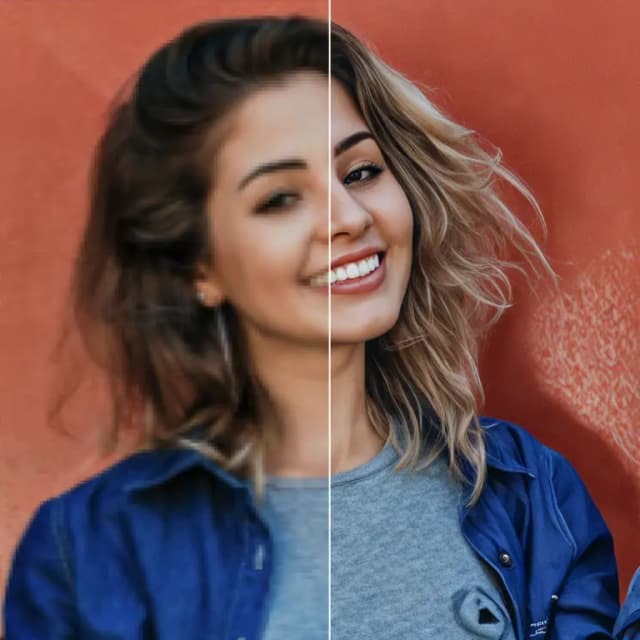IC-Light | Video Relighting | AnimateDiff
Con il workflow ComfyUI IC-Light, puoi riluminare facilmente i video dei tuoi personaggi umani usando una light map. Incorporando i tuoi prompt e elementi come forme e luci al neon nelle tue light maps, questo strumento rigenera il tuo video con un'illuminazione migliorata.ComfyUI IC-Light for Video Flusso di lavoro

- Workflow completamente operativi
- Nessun nodo o modello mancante
- Nessuna configurazione manuale richiesta
- Presenta visuali mozzafiato
ComfyUI IC-Light for Video Esempi
ComfyUI IC-Light for Video Descrizione
Workflow ComfyUI IC-Light per Video Relighting
Sblocca tutto il potenziale dei tuoi progetti video con il workflow ComfyUI IC-Light, progettato specificamente per migliorare l'illuminazione nei video dei tuoi personaggi "Human" usando una lightmap. Con ComfyUI IC-Light, puoi trasformare facilmente i tuoi video semplicemente fornendo i tuoi prompt e gli elementi della lightmap, come forme e luci al neon. Lo strumento creerà un nuovo video con un'illuminazione notevolmente migliorata.
COME USARE il workflow ComfyUI IC-Light
- Carica il Video di Origine: Inizia caricando il video che desideri migliorare.
- Carica il Video Light Map o l'Immagine Light Map Singola: Scegli un video light map o un'immagine singola da utilizzare come nuovo template di illuminazione.
- Inserisci Load Cap e altre Impostazioni, le stesse impostazioni dovrebbero essere nel Video Light Map.
- Inserisci i Prompt che descrivono le tue nuove impostazioni di illuminazione come la luce solare o le luci al neon.
- Seleziona il Modello. È preferito un modello realistico.
- Modifica la Composizione della Light Map e altre Impostazioni se necessario.
- Premi su render.
Gli output saranno salvati in ComfyUI > Outputs
Inputs_1 - Impostazioni
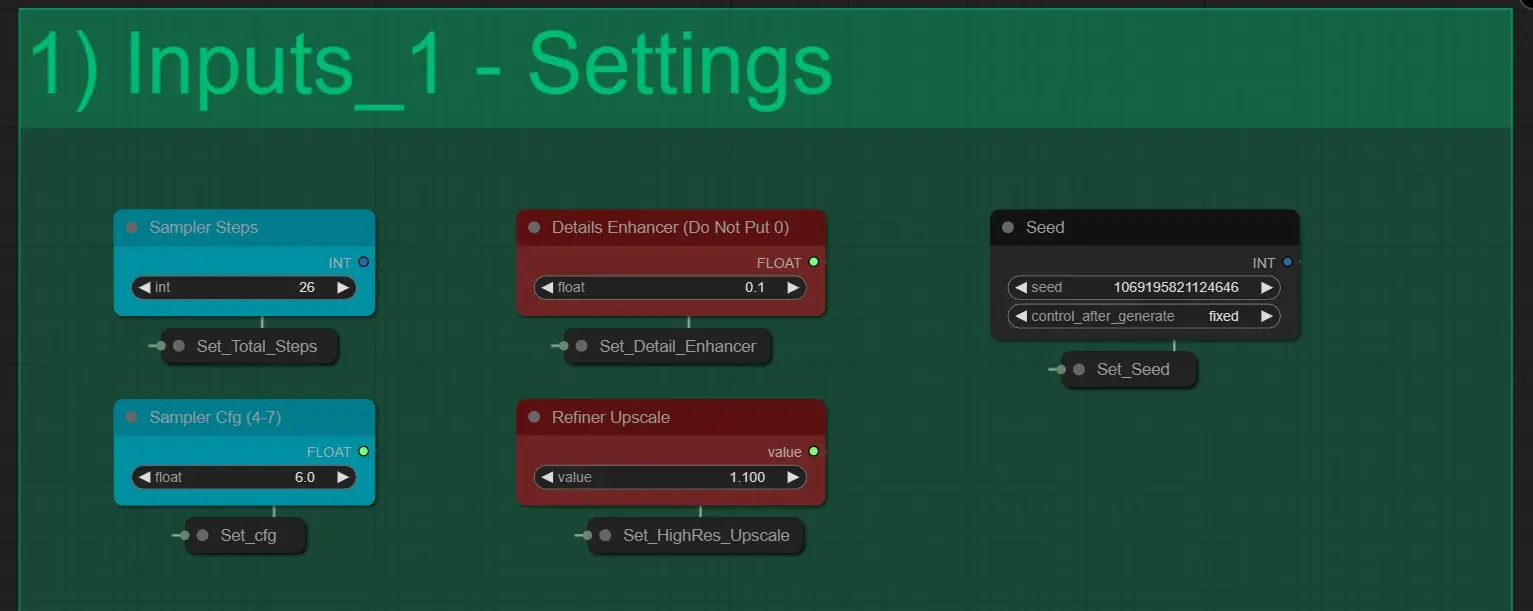
Qui abbiamo 5 Impostazioni:
- Sampler Steps: Determina il numero totale di passaggi che il KSampler impiega per renderizzare un'immagine. Non dovrebbe essere cambiato. [Valore Predefinito 26]
- Detail Enhancer: Aumenta i dettagli minuti nel Render Finale. [Usa un valore tra 0.1 e 1]
- Seed: Controlla il Seed di Generazione per ogni KSamplers.
- Sampler CFG: Controlla i valori CFG dei KSamplers.
- Refiner Upscale: Funziona come il valore Highres Fix. [Usa tra 1.1 – 1.6 per i migliori risultati]
Prompt
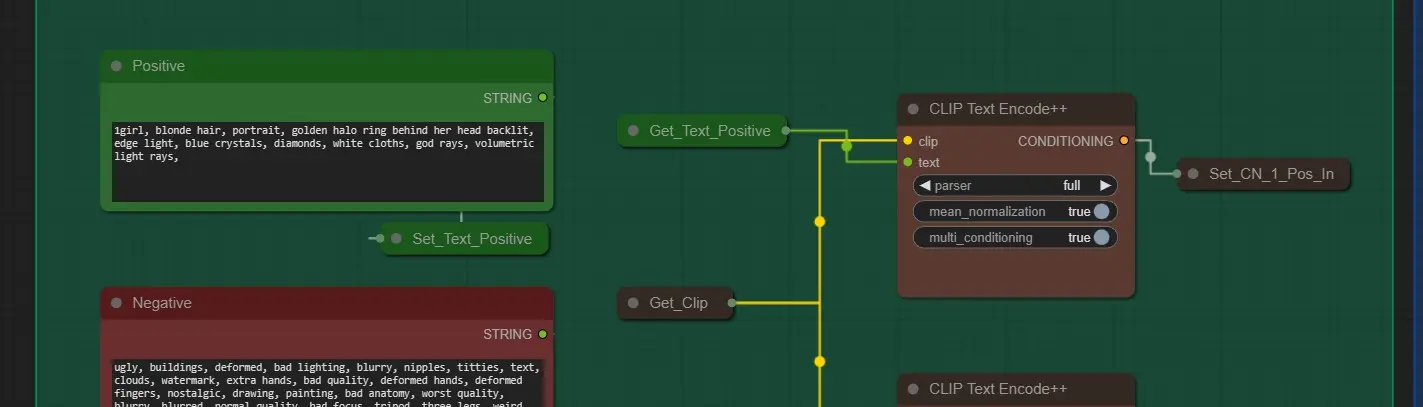
- Positive Prompt: Inserisci i prompt che descrivono al meglio la tua Immagine con la nuova illuminazione.
- Negative Prompts: È configurato per dare i migliori risultati. Sentiti libero di modificarlo.
- Clip Text Encode nodes: Aiuta a codificare il testo per massimizzare la qualità. Lascialo su “full”
Models and Loras
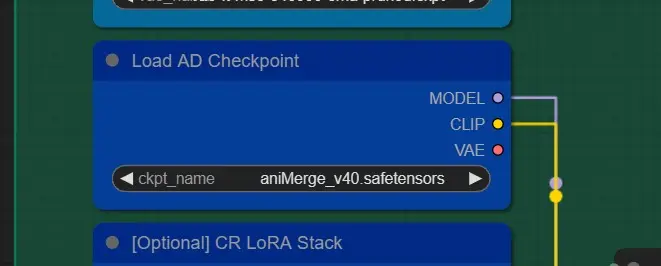
- Checkpoint: Scegli qualsiasi modello realistic SD 1.5 per risultati accurati. Sentiti libero di scegliere qualsiasi modello SD 1.5 per risultati stilistici.
- Loras: [Opzionale] Scegli qualsiasi loras dalla lista fornita se lo desideri. Non usarli alla massima potenza. Usa circa 0.5-0.7 per l'effetto migliore
Input Source Video
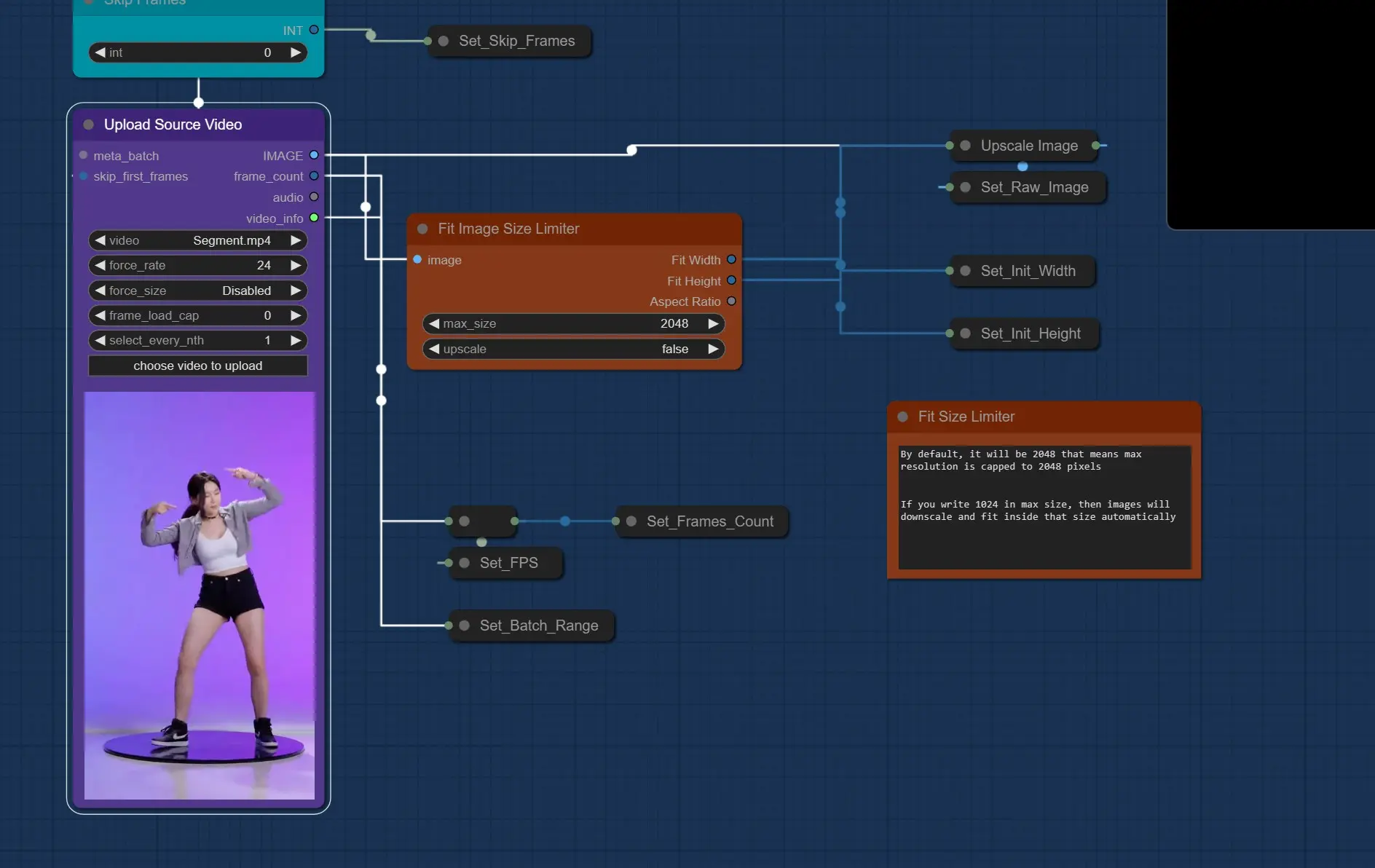
- Carica il Video di Origine: Qui clicchi e carichi il video del tuo personaggio umano che desideri cambiare la luce.
- Deve essere inferiore a 100 MB, Comfy non riuscirà a caricare file di grandi dimensioni.
- Non deve durare più di 15-20 secondi. Potrebbe non riuscire a renderizzare video più lunghi
- Deve essere in 720p o inferiore
- Usa i nodi Skip Frames se hai bisogno di saltare alcuni fotogrammi iniziali. [Anche i video Light Map salteranno questi fotogrammi]
- Fit Image Size Limiter: Qui limiti la risoluzione di rendering, sia in formato paesaggio che ritratto, la risoluzione massima sarà sempre inferiore o uguale al valore impostato.
- Usa un valore tra 800 – 1200 per i migliori risultati. [Questo influenzerà la Vram]
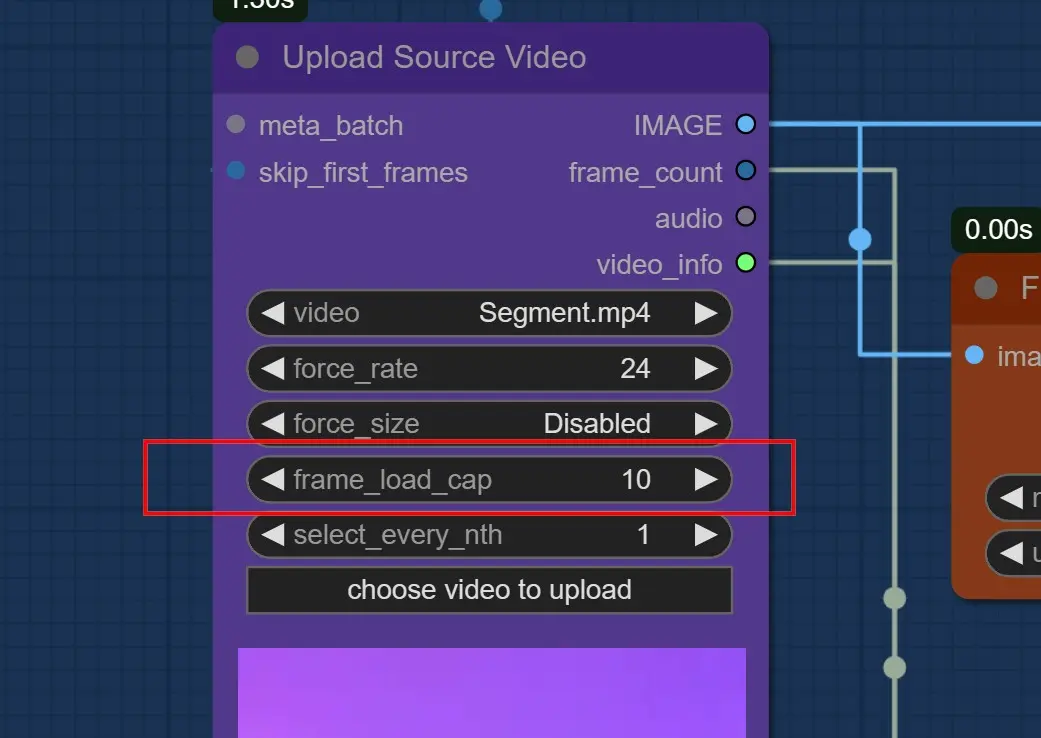
Importante: Usa un Frames Load Cap di 10 per Testare Prima
- Usa circa 200 - 300 fotogrammi a 1000 – 1200 fit size, se hai 24 GB.
- Usa 0 se vuoi renderizzare tutti i fotogrammi. [Non Raccomandato per video più lunghi]
Impostazioni di Maschera e Profondità

- Mask: Utilizza il Robust Video Matting, le impostazioni predefinite sono adeguate.
- Depth ControlNet: Utilizza i modelli più recenti DepthAnything v2.
- La Forza e la Percentuale di Fine sono impostate al 75% per dare risultati ottimali
- Usa Co per i migliori risultati.
Light Map
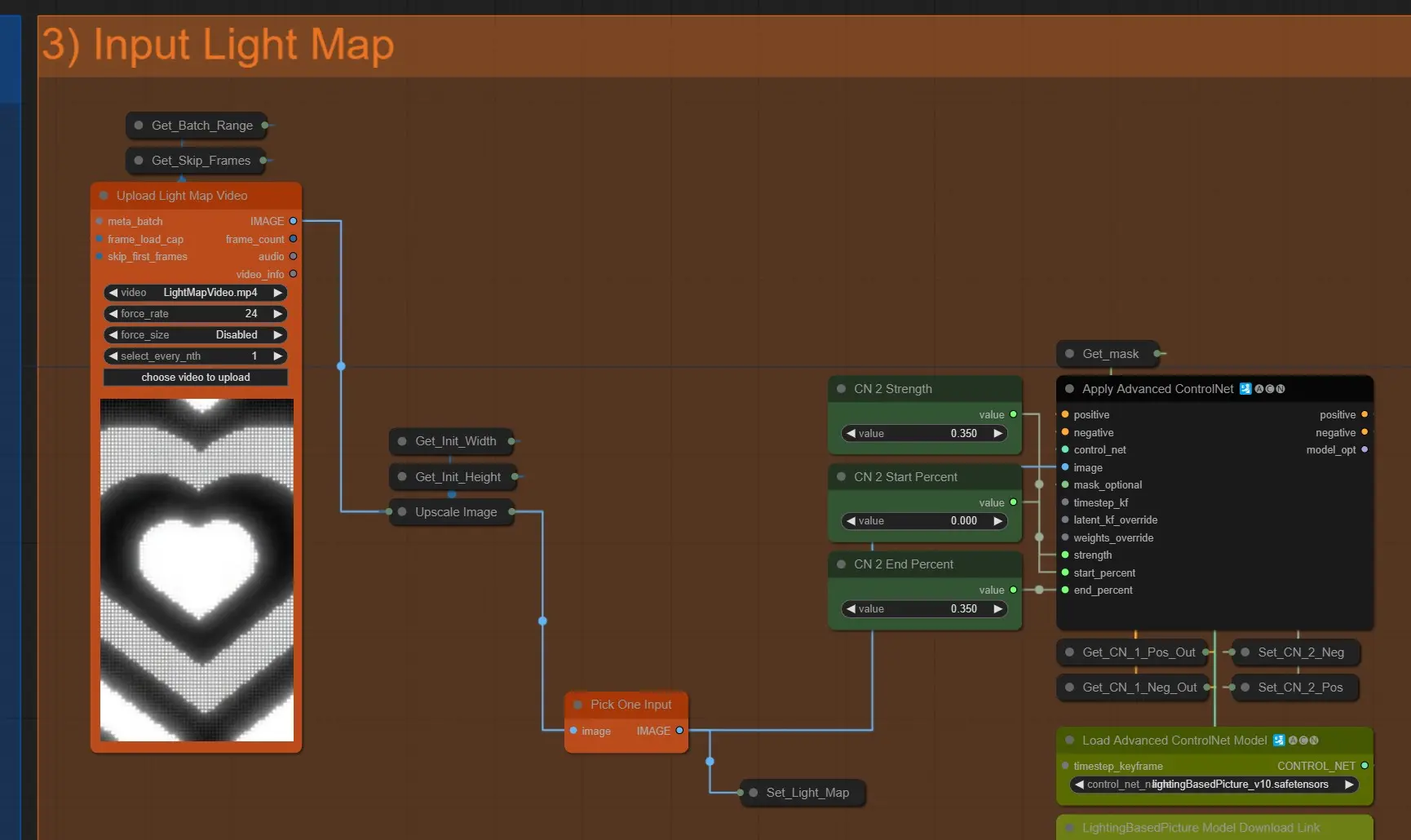
- Carica Light Map: Clicca e carica un video light map che desideri.
- Si scalerà automaticamente alle dimensioni del video di origine
- Assicurati che sia più lungo o uguale alle dimensioni del video di origine altrimenti darà errore.
- Light Map ControlNet: Questa light map è anche utilizzata come Light controlnet usando
- CN Strength e Percentuale di Fine: Usa valori bassi qui, valori più alti possono causare sovraesposizione o transizioni di luce brusche.
Light Map Singola

- Per utilizzare un'Immagine Singola come light map, riattiva questi nodi e collega il nodo di reindirizzamento al Nodo “Pick one Input”.
AnimateDiff
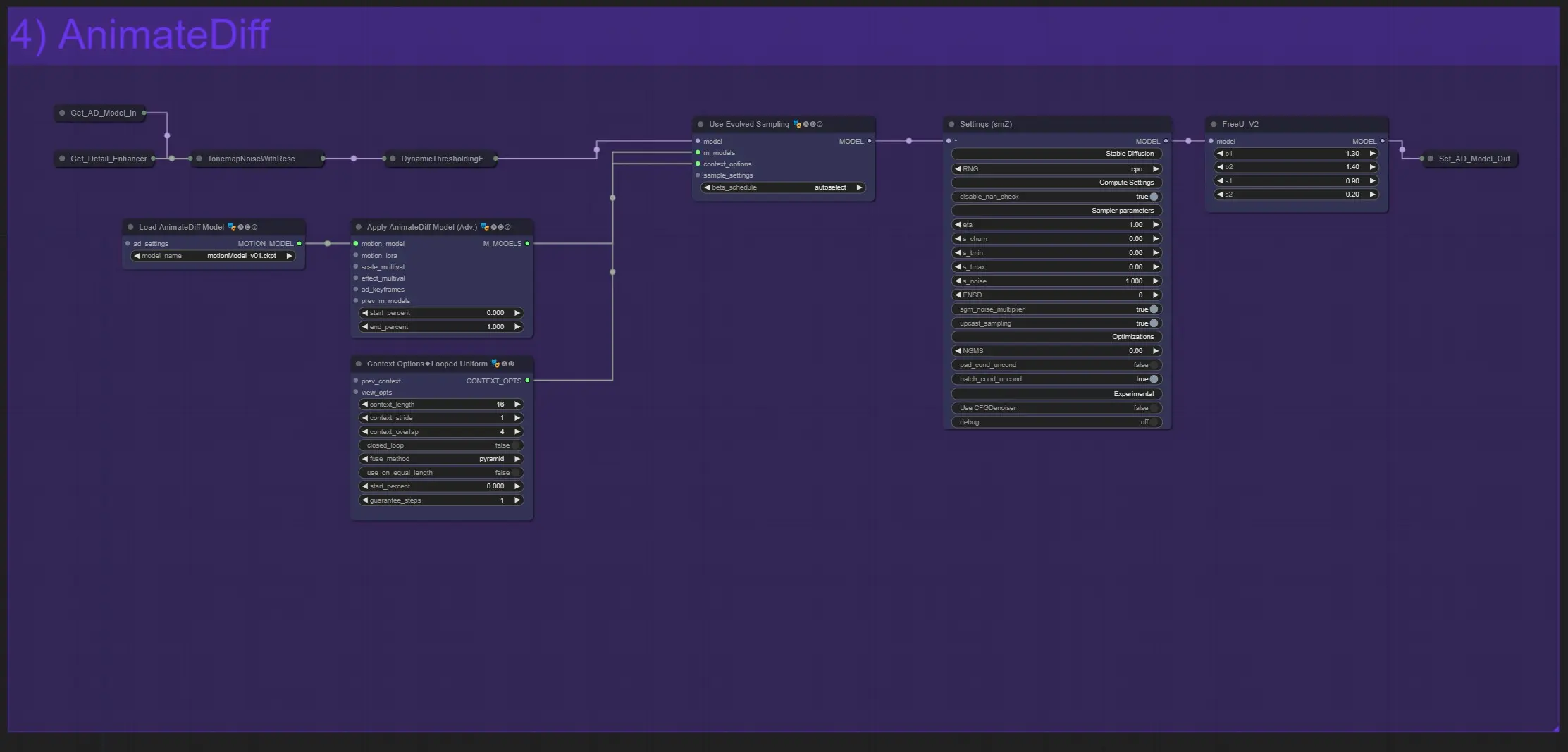
- Carica il Modello Animatediff: Puoi usare qualsiasi modello per effetti diversi.
- Altri nodi Animatediff: Devi avere una certa conoscenza di animatediff per cambiare altre impostazioni [Puoi trovarle ]
- Impostazioni SMZ: Questo nodo serve per aumentare la qualità del pipeline del modello, tutte le impostazioni sono predefinite per funzionare bene.
Composizione della Light Map e Condizionamento IC
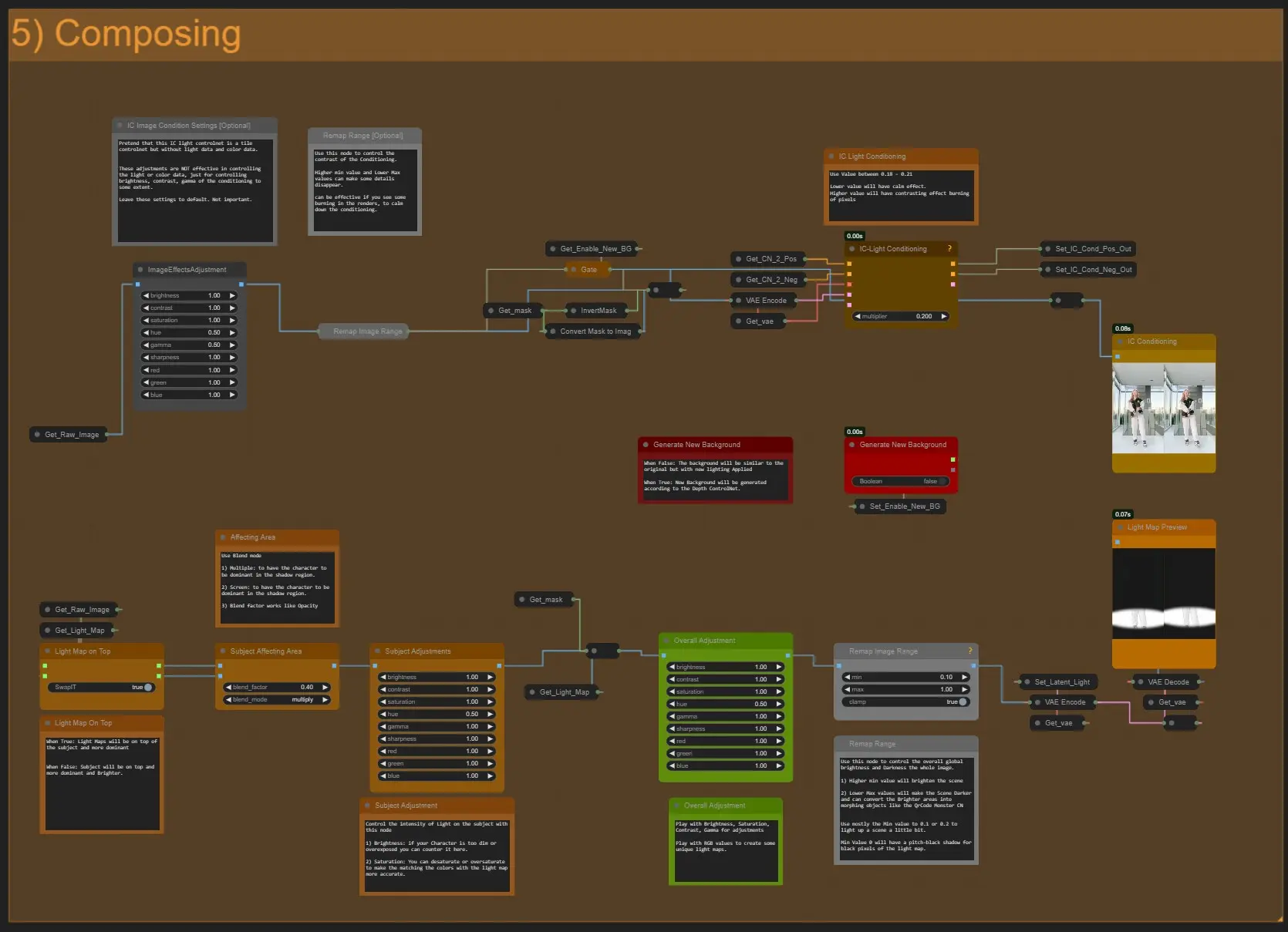
- I Nodi di Regolazione Superiore (In Colore Grigio) servono per controllare il Condizionamento della IC-Light Conditioning, per renderlo meno contrastato e controllare la luminosità.
- Genera Nuovo Sfondo: Quando Disabilitato utilizzerà gli input dell'immagine originale e cercherà di mappare i dettagli simili allo sfondo del video di origine secondo i “Prompt di Sfondo” se presenti nella casella del prompt positivo
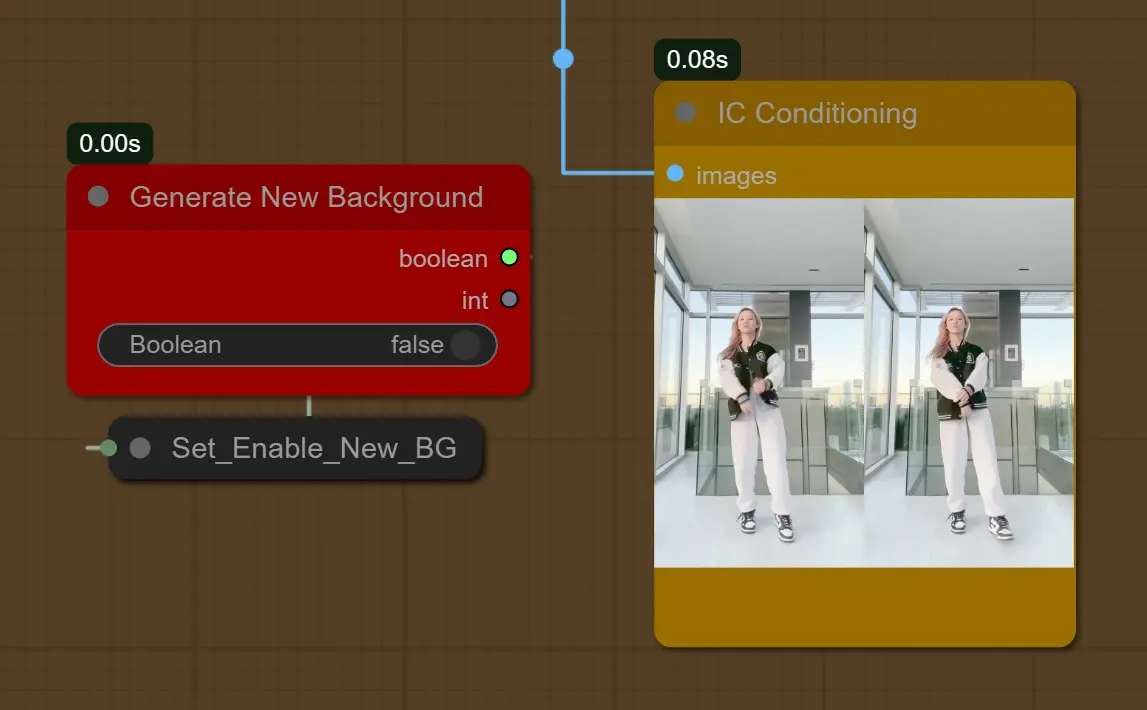

[1girl, sunlight, sunset, white shirt, black short jeans, interior, room]
- Quando Genera Nuovo Sfondo è Abilitato: Genererà un nuovo sfondo considerando la profondità
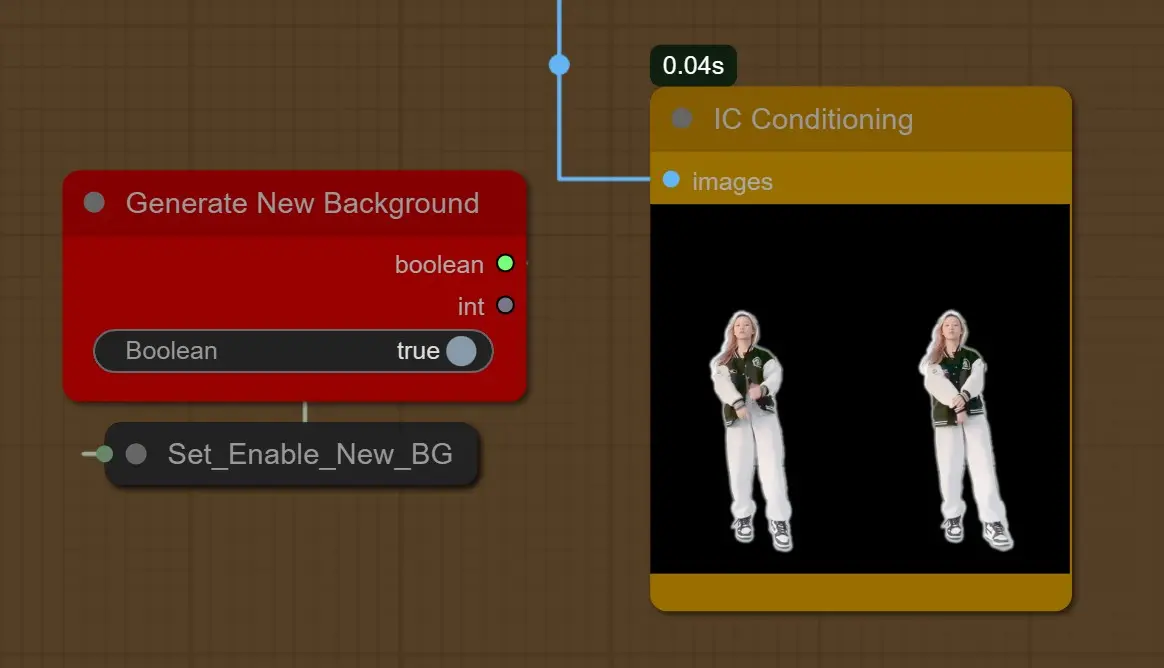

[1girl, sunlight, sunset, nature in the background, sky]
Anche la Forza e la Percentuale di Fine del Depth ControlNet sono state ridotte al 45% per avere un'area aperta nello sfondo.
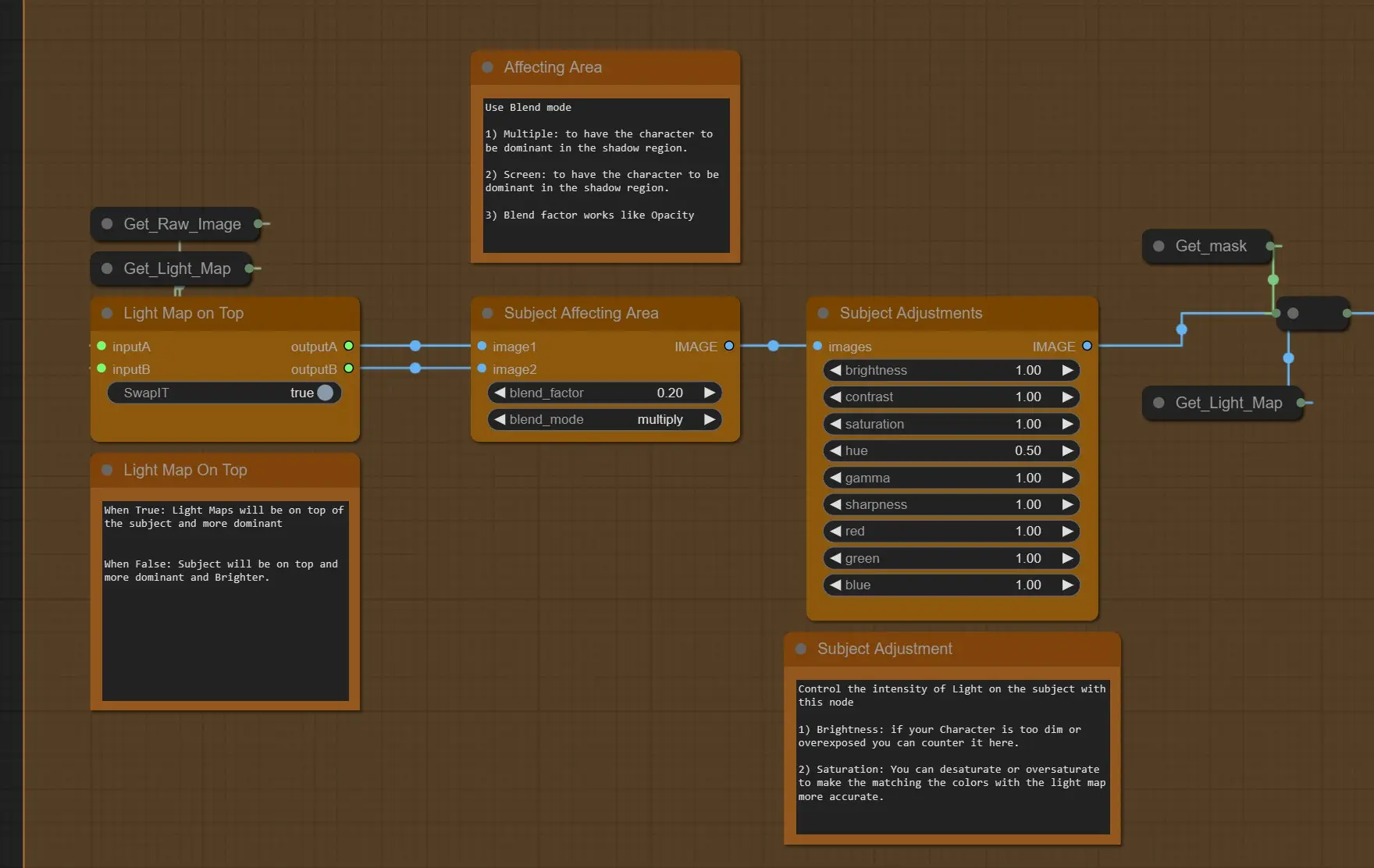
- Light Map on Top: Quando True, la light map sarà sopra il video di origine e più dominante, quando False il video di origine sarà sopra, più dominante e più luminoso
- Area di Influenza del Soggetto: Funzionano meglio 2 modalità di fusione
- Multiply: Scura le aree d'ombra secondo la light map sopra o sotto
- Screen: Illumina l'area d'ombra secondo la light map sopra o sotto
- Il Fattore di Fusione serve per l'intensità.
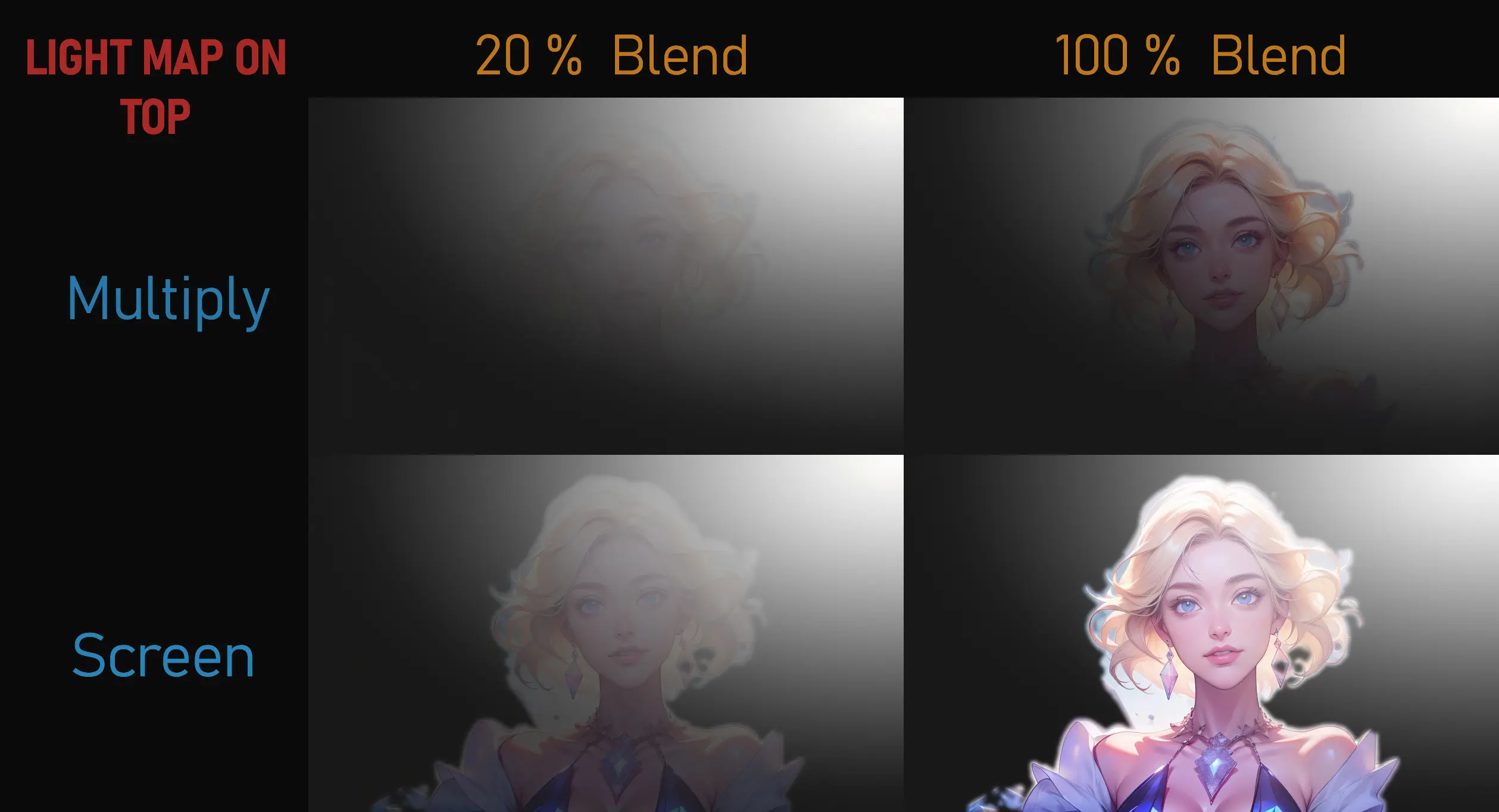
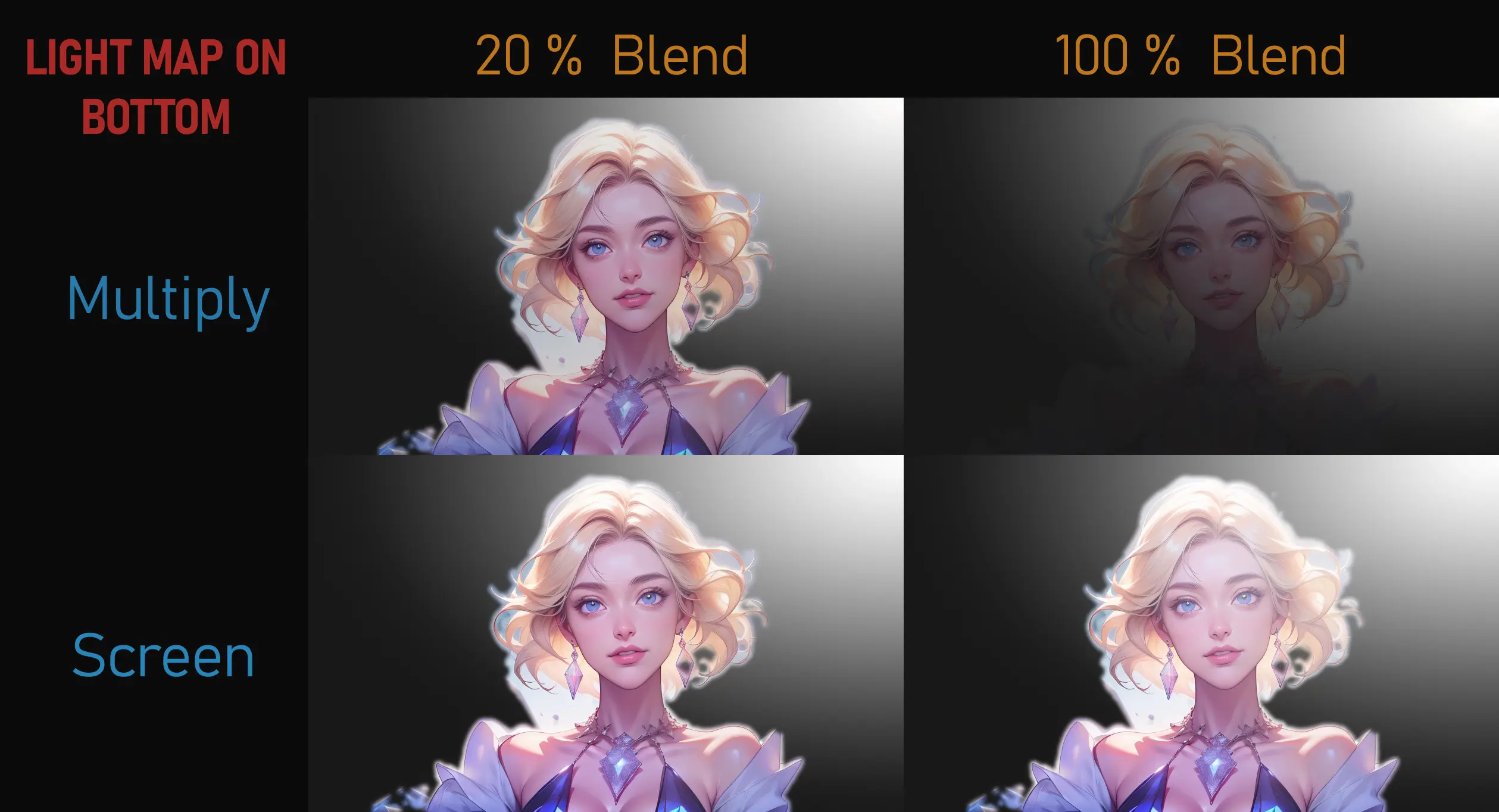
- Regolazioni Generali: Questo controllerà la luminosità, il contrasto, il gamma, la tinta della Light map finale elaborata sopra.
- Rimappatura dell'Immagine: Usa questo nodo per controllare la luminosità globale e l'oscurità dell'intera immagine.
- Un valore minimo più alto illuminerà la scena
- Valori massimi più bassi renderanno la scena più scura e possono trasformare le aree più luminose in oggetti come il QrCode Monster CN
- Usa principalmente il valore Min a 0.1 o 0.2 per illuminare leggermente una scena.
- Il valore Min 0 avrà un'ombra nera per i pixel neri della light map.
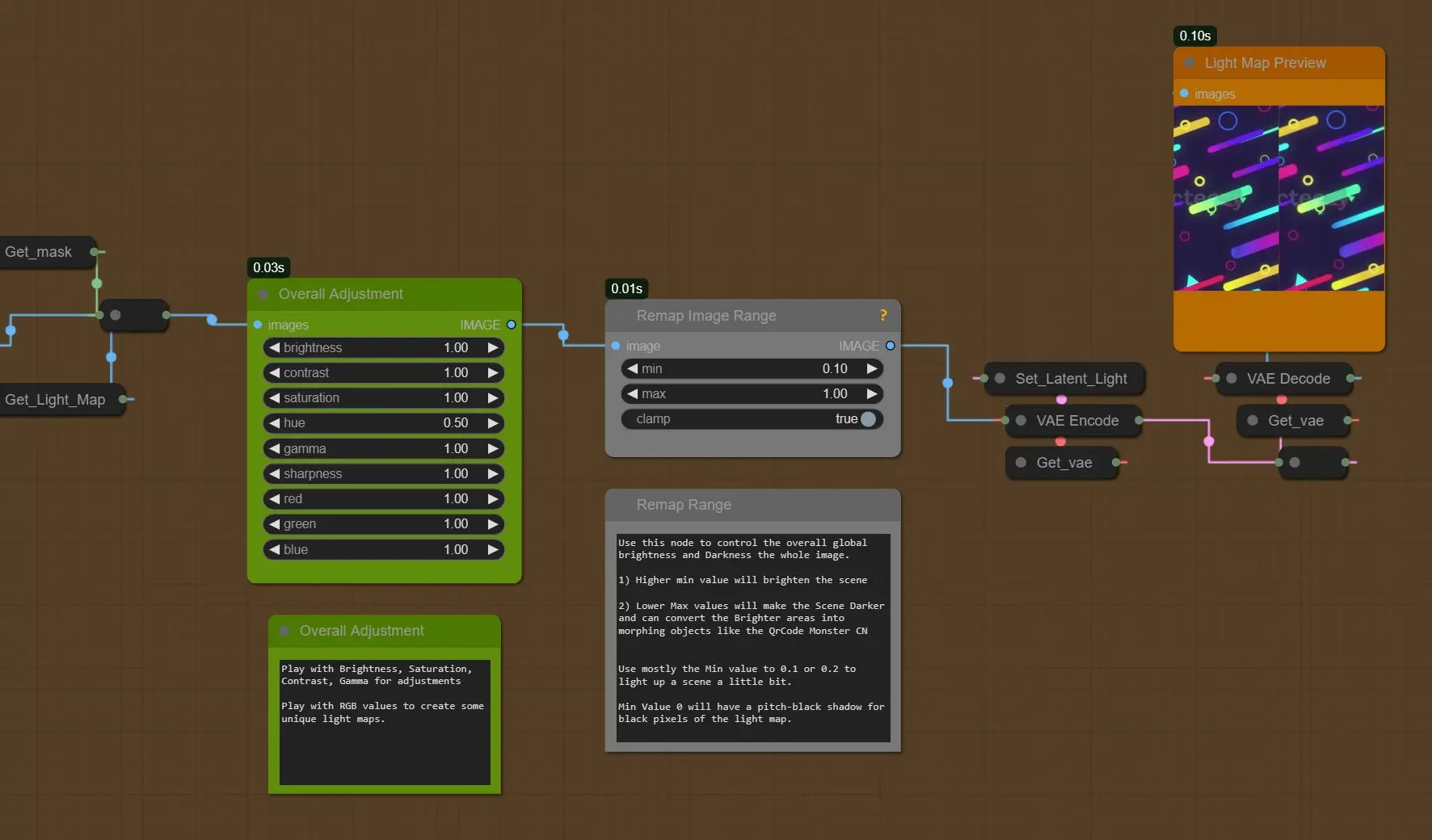
KSamplers (Raw e Refine)
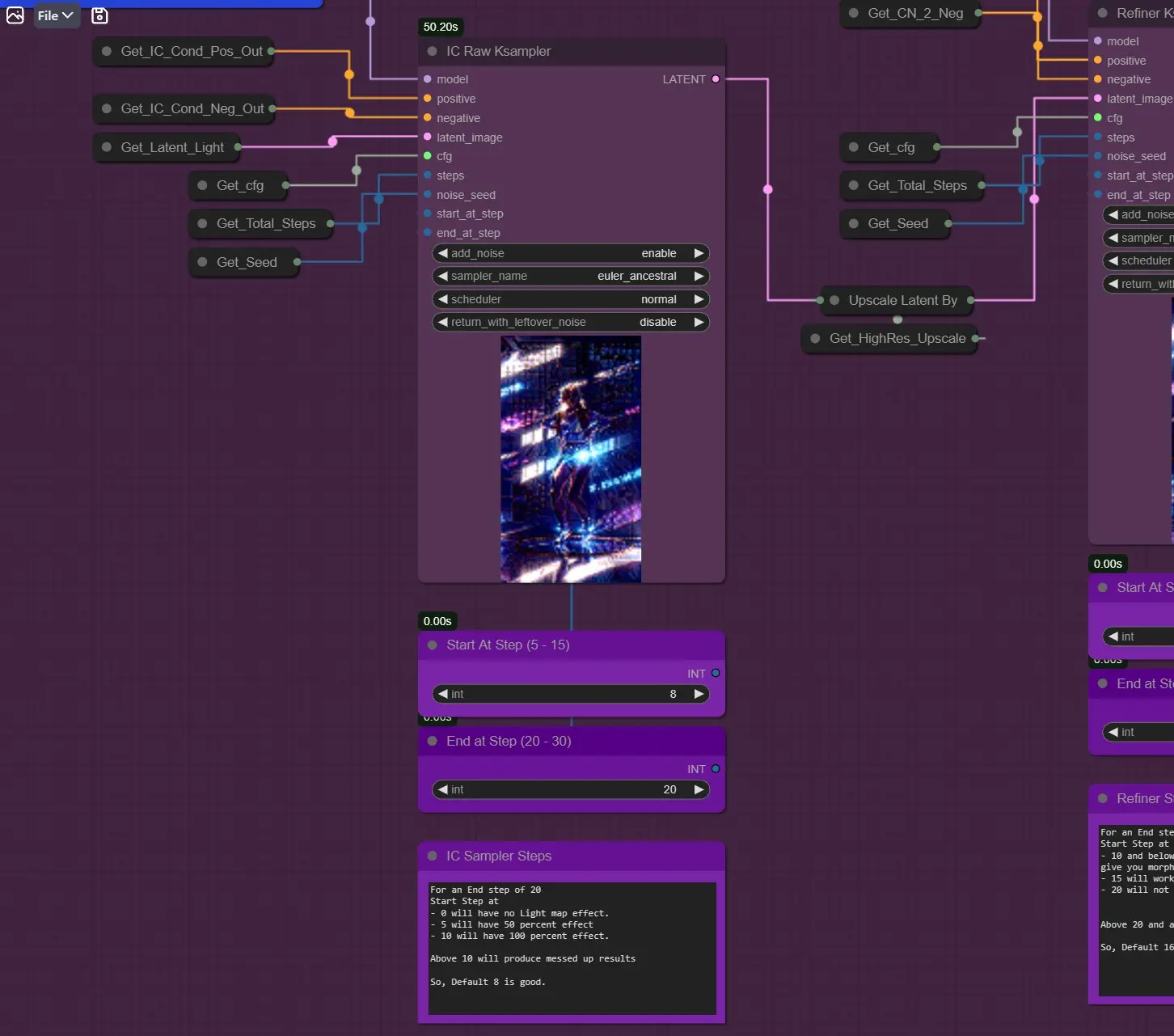
IC Raw Ksampler: A differenza di qualsiasi altro campionatore, inizia al passaggio 8 invece che a zero, a causa della Condizione IC-Light (I fotogrammi sono denoised dall'8° Passaggio)
- Per esempio, un Passaggio Finale di 20
- Passaggio Iniziale a
- 0 non avrà effetto light map.
- 5 avrà un effetto al 50 percento
- 10 avrà un effetto al 100 percento.
- Quindi, circa 3-8 è un buon valore da testare.
Quando Genera Nuovo Sfondo è TRUE, puoi andare sotto il 5 per risultati migliori
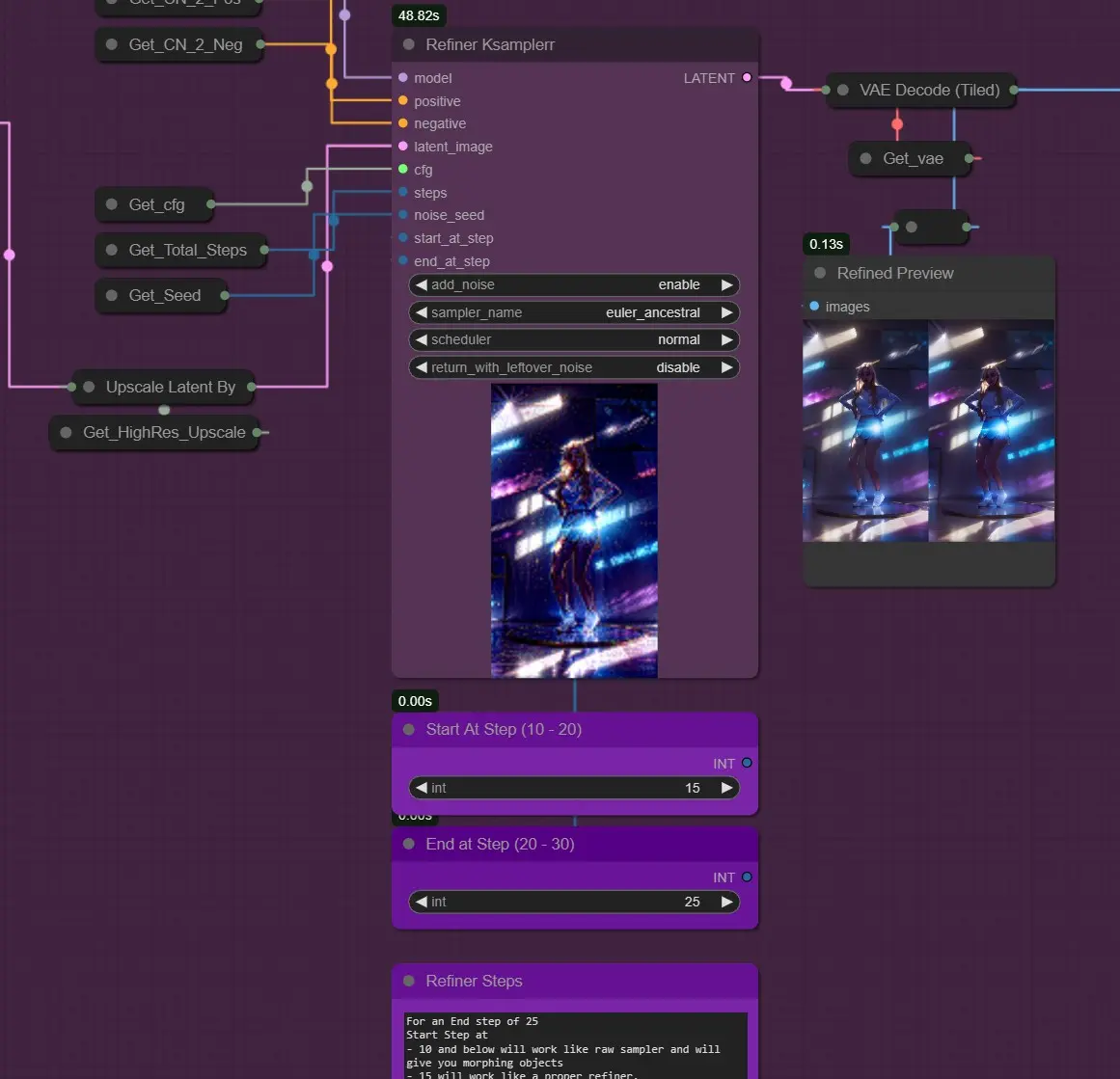
- Ksampler Refine: Funziona come un Img2Img Refiner Dopo IC raw sampler.
Per un Passaggio Finale di 25
- Passaggio Iniziale a
- 10 e sotto funzionerà come raw sampler e ti darà oggetti morphing
- 15 funzionerà come un vero e proprio refiner
- 20 non funzionerà correttamente
- Sopra i 20 e oltre produrrà risultati incasinati
- Quindi, il Default 16 è buono.
Face Fix
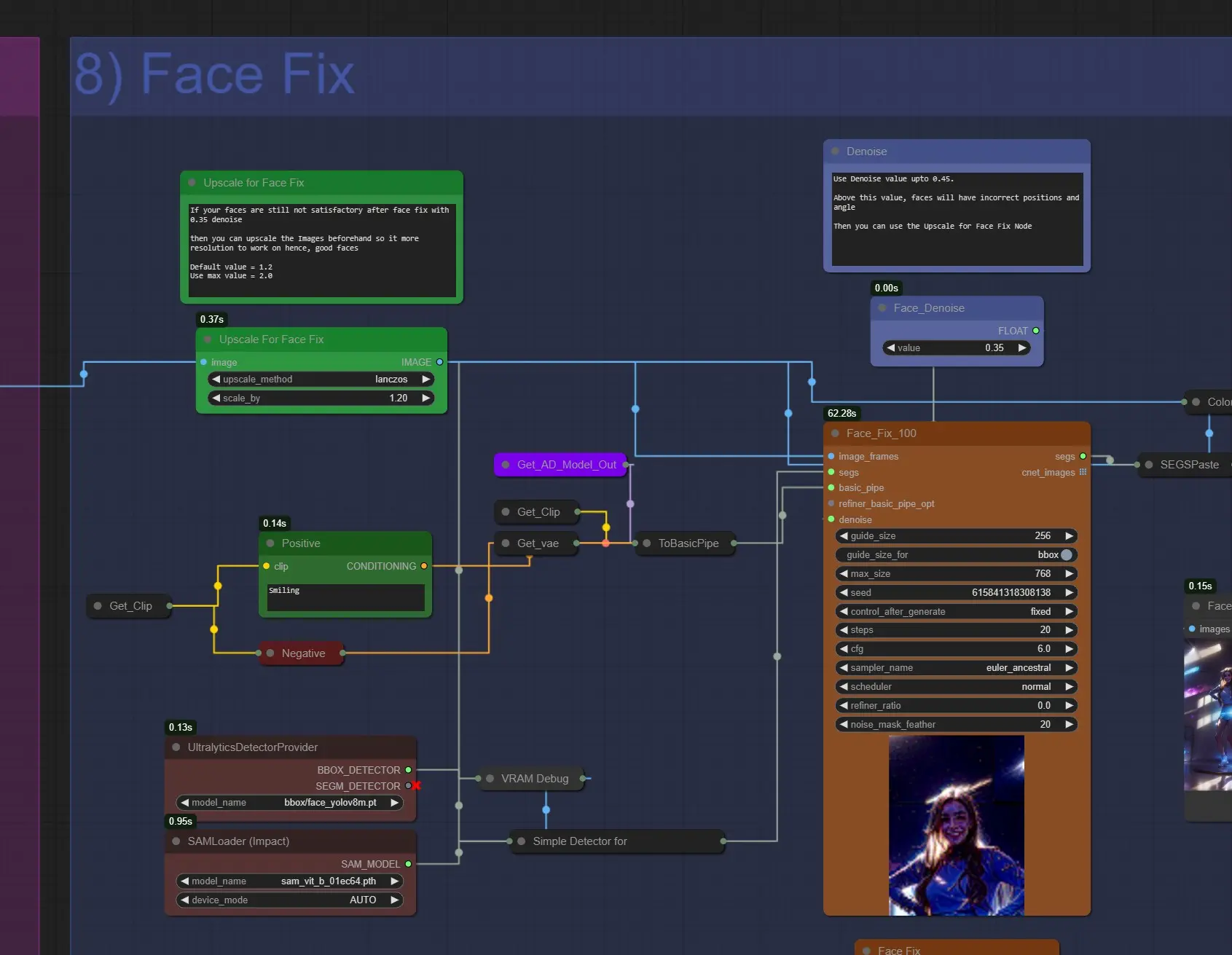
- Upscale per Face Fix: Se i tuoi volti non sono soddisfacenti dopo il face fix, puoi aumentarli a circa 1.2 a 1.6 per avere volti migliori.
- Positive Prompt: Qui puoi scrivere i prompt per il volto. È impostato su “smiling” di default. Puoi cambiarlo.
- Face Denoise: Usa circa 0.35 – 0.45. Su valori più alti il volto potrebbe rendere in modo errato e potrebbero sorgere problemi di volti scorrevoli.
Salvataggio
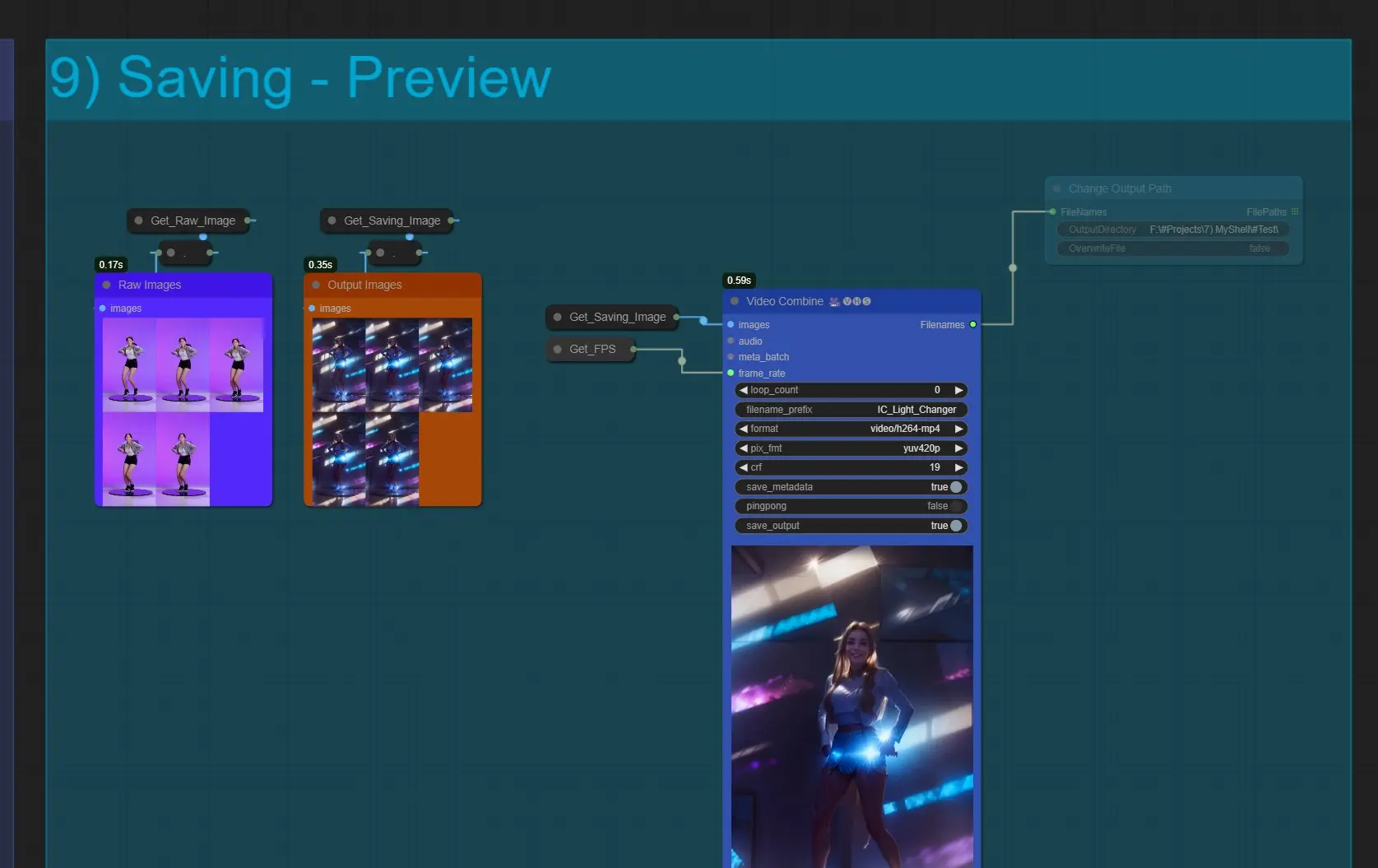
- Video Combine: Questo esporterà tutti i fotogrammi in formato video. Se questo nodo fallisce durante la combinazione significa che ci sono troppi fotogrammi e sta esaurendo la ram. Riduci il frames load cap se accade
- Sarà salvato in ComfyUI > Outputs per default.
- Cambia il Percorso di Output: Attiva questo nodo, se desideri salvare l'output in una posizione di salvataggio personalizzata
Informazioni sull'Autore di questo workflow
Jerry Davos
- Canale YouTube: https://www.youtube.com/@jerrydavos
- Patreon: https://www.patreon.com/jerrydavos
Contatti
- Email: davos.jerry@gmail.com
- Discord: https://discord.gg/z9rgJyfPWJ