Questo flusso di lavoro di outpainting dell'immagine è progettato per estendere i confini di un'immagine, incorporando quattro passaggi cruciali:
Questo passaggio comporta l'impostazione delle dimensioni per l'area da sottoporre a outpainting e la creazione di una maschera per l'area di outpainting. È la fase preparatoria in cui vengono gettate le basi per l'estensione dell'immagine.
Il processo effettivo di outpainting viene eseguito attraverso il modello di inpainting, in particolare utilizzando il modulo di inpainting di ControlNet. In questa fase, viene affrontata solo la regione designata dalla maschera precedentemente creata. Questo approccio utilizza il modello di inpainting per generare il contenuto aggiuntivo richiesto per l'area di outpainting. È fondamentale comprendere che, sebbene stiamo estendendo l'immagine (outpainting), la tecnica applicata deriva dalle metodologie di inpainting, governate dal modulo ControlNet che riempie intelligentemente l'area designata in base al contesto fornito dall'immagine circostante.
Qui otteniamo la versione iniziale dell'immagine con l'area appena sottoposta a outpainting. Questa fase mostra come il modello di inpainting abbia esteso i confini dell'immagine. Tuttavia, a questo punto, potrebbero esserci distinzioni evidenti tra i bordi dell'immagine originale e le parti appena estese. Quindi il passaggio successivo è cruciale per ripararlo.
Il passaggio finale si concentra sul perfezionamento dell'integrazione tra l'immagine originale e le sezioni appena aggiunte. Ciò comporta il targeting specifico e il miglioramento dei bordi per garantire una transizione senza soluzione di continuità tra le parti originali ed estese dell'immagine.
Ecco i nodi chiave coinvolti in questo passaggio:
2.1.1. Image Scale to Side: Ridimensiona le immagini in base ai parametri specificati. Puoi impostare una lunghezza del lato target e scegliere quale lato (il più lungo, la larghezza o l'altezza) ridimensionare. Offre diversi metodi di ridimensionamento (nearest-exact, bilineare, area) e una funzione di ritaglio opzionale per mantenere il rapporto di aspetto.
2.1.2. Pad Image for Outpainting: Prepara le immagini per l'outpainting aggiungendo del padding attorno ai bordi. Questo nodo consente di specificare le quantità di padding per ciascun lato dell'immagine e include un'opzione di "feathering" per fondere senza soluzione di continuità l'immagine originale nell'area del padding.
2.1.3. Convert Image to Mask: Trasforma un canale selezionato (rosso, verde, blu, alfa) di un'immagine in una maschera, isolando una porzione dell'immagine per l'elaborazione.
In questa fase, vengono preparate le immagini con padding e maschera.
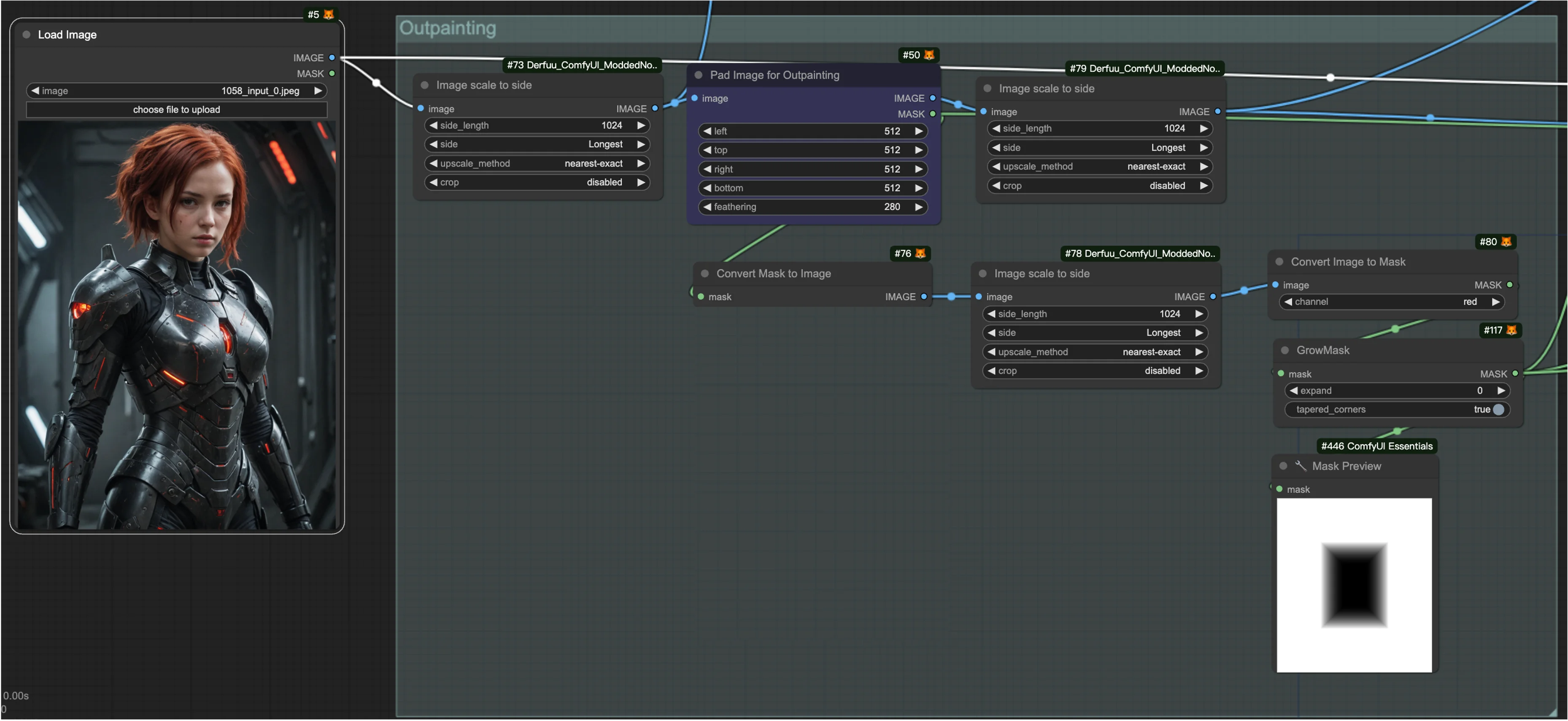
Ecco i nodi chiave coinvolti in questo passaggio:
2.2.1. Apply Advanced ControlNet: Applica il nodo ControlNet per guidare meticolosamente il processo di inpainting, mirando all'area delineata dalla maschera preparata nel primo passaggio.
2.2.2. Load ControlNet Model: Seleziona e carica il modello di inpainting ControlNet.
2.2.3. Inpainting Preprocessor: Invia le immagini con padding e maschera, preparate nel primo passaggio, al preprocessore di inpainting.
2.2.4. Scaled Soft Weights: Regola i pesi nel processo di inpainting per un controllo sfumato, con parametri come base_multiplier per regolare la forza del peso e flip_weights per invertire l'effetto dei pesi.
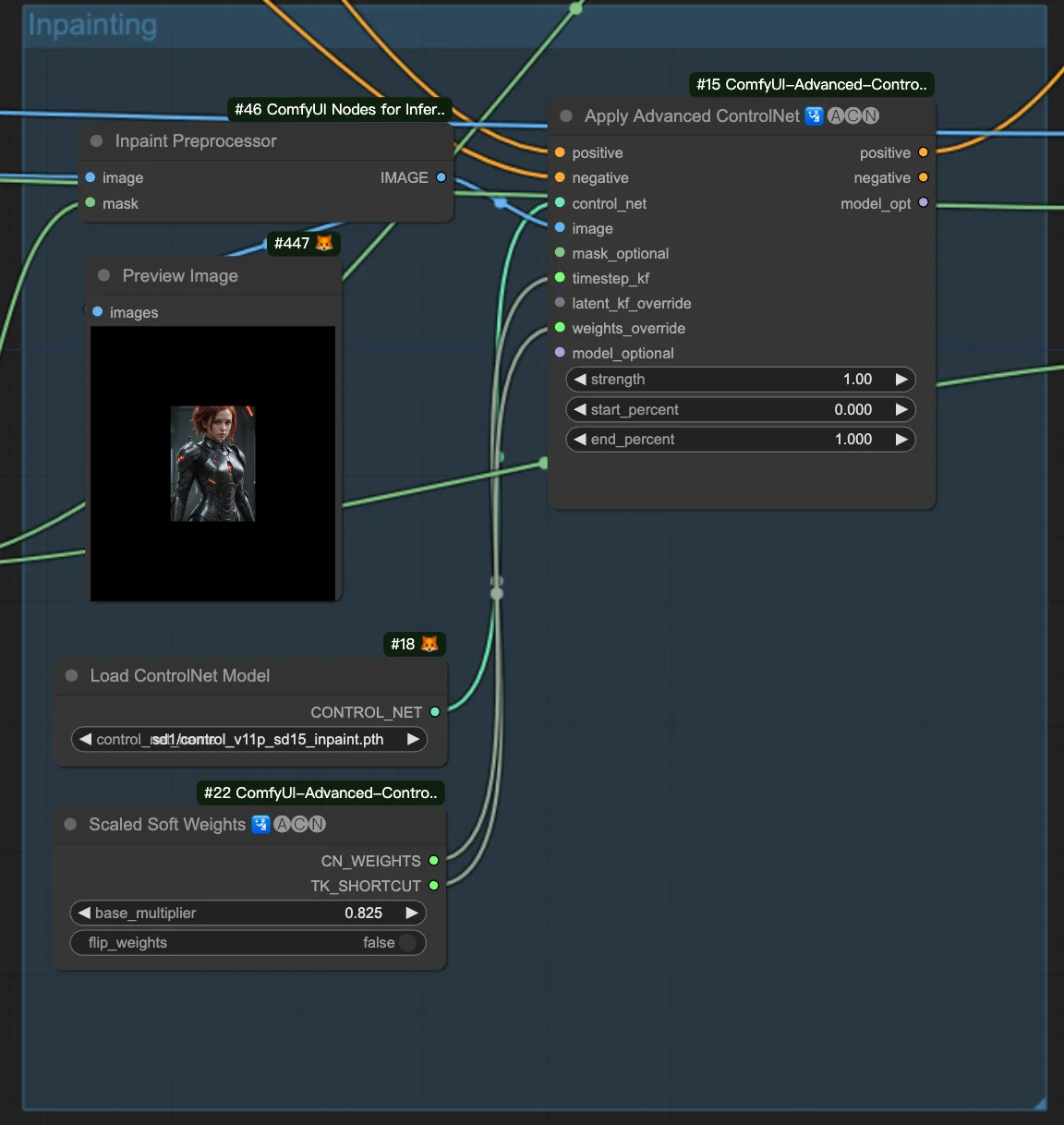
In questa fase, viene generata l'immagine iniziale sottoposta a outpainting. Tuttavia, potrebbero essere visibili bordi evidenti attorno all'immagine originale.
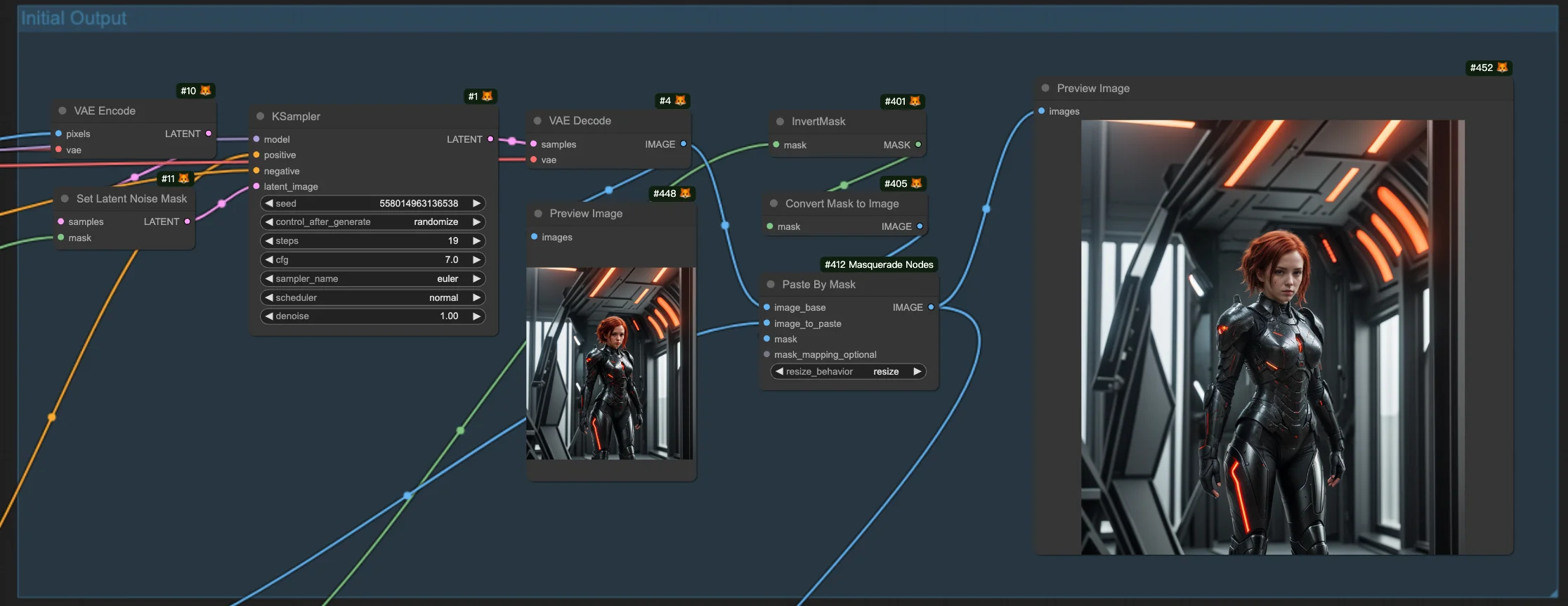
Questo passaggio finale comporta la mascheratura dell'area del bordo per la rigenerazione, che migliora l'aspetto generale dell'area sottoposta a outpainting.
Ecco i nodi essenziali coinvolti nell'incorporare i bordi evidenti nella maschera:
2.4.1. Mask Dilate Region: Espande i confini della maschera all'interno di un'immagine, utile per garantire una copertura completa o per creare un bordo più ampio per gli effetti di elaborazione.
2.4.2. Mask Contour: Comporta l'identificazione e il tracciamento dei bordi all'interno di una maschera, aiutando nella distinzione tra diversi elementi in un'immagine.
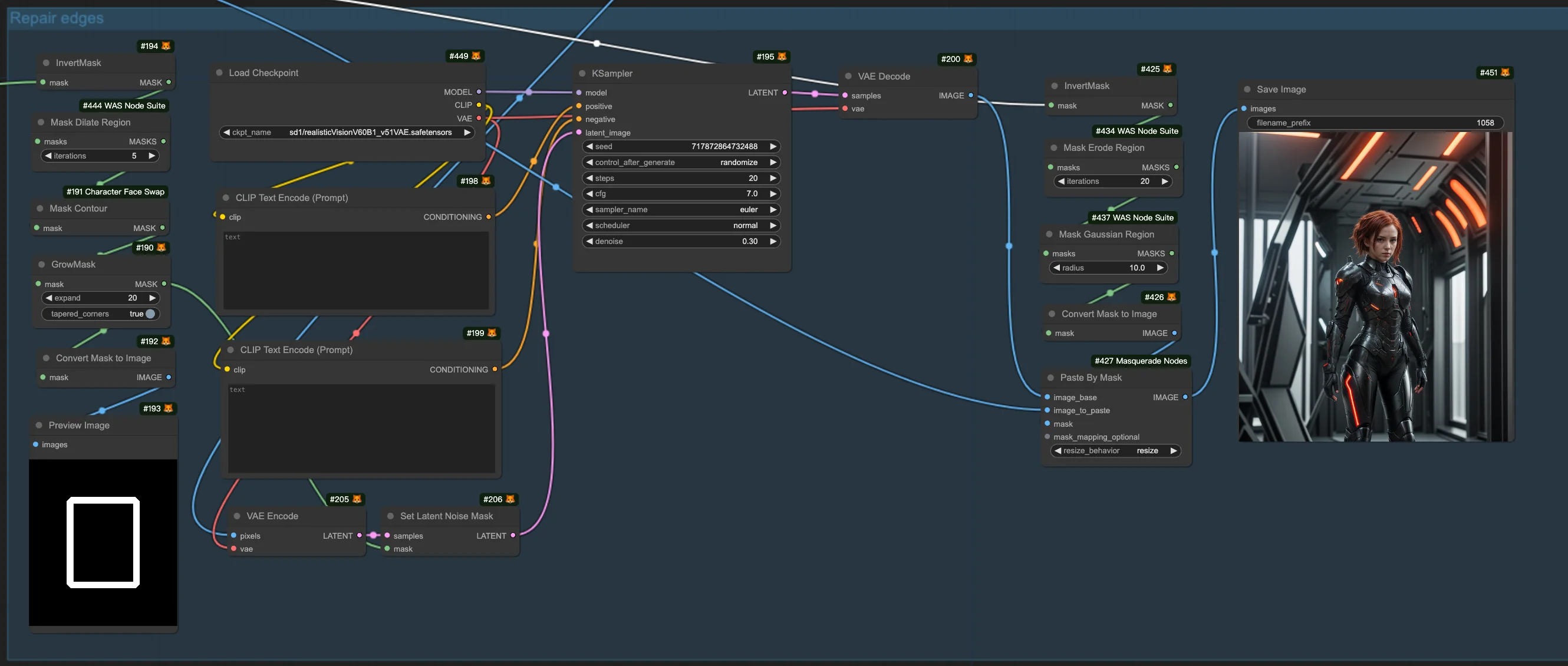
Questo flusso di lavoro è ispirato da Ning
RunComfy è la piattaforma principale ComfyUI che offre ComfyUI online ambiente e servizi, insieme a workflow di ComfyUI con visuali mozzafiato. RunComfy offre anche AI Playground, consentire agli artisti di sfruttare gli ultimi strumenti di AI per creare arte incredibile.