FLUX Controlnet Inpainting
Der ComfyUI FLUX Controlnet Inpainting Workflow kombiniert FLUX.1-dev und ControlNet, um die Bildinpainting zu verbessern. Es bietet präzise Kontrolle, überlegenen Realismus und fortschrittliche Stiladaptation für hochwertige Ergebnisse.ComfyUI FLUX Controlnet Inpainting Arbeitsablauf
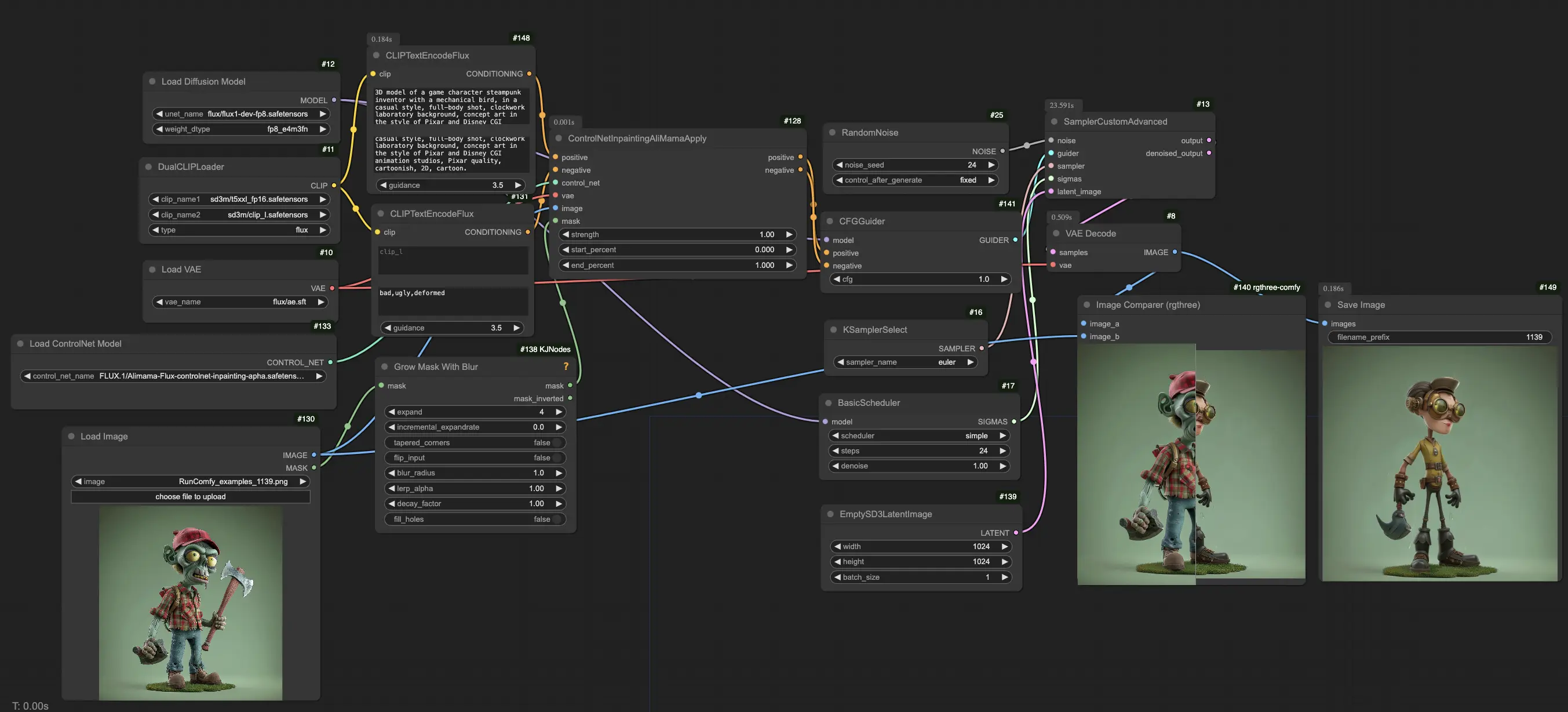
- Voll funktionsfähige Workflows
- Keine fehlenden Nodes oder Modelle
- Keine manuelle Einrichtung erforderlich
- Beeindruckende Visualisierungen
ComfyUI FLUX Controlnet Inpainting Beispiele



ComfyUI FLUX Controlnet Inpainting Beschreibung
Der ComfyUI FLUX Controlnet Inpainting Workflow kombiniert FLUX.1-dev und ControlNet, um das Bildinpainting zu verbessern. Es verwendet ControlNet, um FLUX.1-dev bei der Erstellung genauer, absichtsgerechter Reparaturen zu leiten und die Konsistenz mit dem ursprünglichen Bildstil zu wahren.
FLUX Controlnet Inpainting Hauptmerkmale
- Maskierte Bereichsreparatur: Repariert spezifische Bereiche mit Eingabemasken und fügt sich nahtlos in das ursprüngliche Bild ein.
- ControlNet-Integration: Nutzt Kantenkarten, Skizzen und Tiefenkarten für verbessertes Inpainting.
- Hochwertige Ausgabe: Erbt die Fähigkeit von FLUX.1-dev, realistische und natürliche Bilder zu erstellen.
Dieser Workflow bietet fortschrittliche KI-Verarbeitung, um das Reparaturerlebnis zu verbessern.
FLUX Controlnet Inpainting vs. SDXL Inpainting
- Präzise Kontrolle: FLUX Controlnet Inpainting bietet bessere Kontrolle über das Inpainting durch ControlNet, wodurch maßgeschneiderte Ergebnisse möglich sind.
- Überlegener Realismus: FLUX.1-dev liefert natürlichere, qualitativ hochwertige Ergebnisse.
- Fortgeschrittene Stiladaptation: Passt sich an Benutzerbeschreibungen an und bietet vielseitige Stiländerungen.
In Alpha-Tests hat FLUX Controlnet Inpainting sein Potenzial gezeigt, Modelle wie SDXL Inpainting zu übertreffen und eine intuitivere und qualitativ hochwertigere Lösung zu bieten.
Verwendung des ComfyUI FLUX Controlnet Inpainting Workflows
Um den ComfyUI FLUX Controlnet Inpainting Workflow effektiv zu nutzen, folgen Sie diesen Schritten:
1. Konfigurieren Sie das Modell
- Diffusionsmodell: Laden Sie das FLUX.1-dev Diffusionsmodell, das die Grundlage für hochwertige Bilderzeugung bildet.
- Clip-Modell: Integrieren Sie das Clip-Modell für eine bessere Text-zu-Bild-Korrespondenz.
- VAE-Modell: Stellen Sie sicher, dass das erforderliche VAE-Modell für FLUX vorab geladen ist.
2. Bild laden und maskieren für Inpainting
- Laden Sie im "Bild laden"-Knoten das Zielbild hoch, das Sie ändern möchten.
- Klicken Sie mit der rechten Maustaste auf das Bild und wählen Sie "Im maskierten Editor öffnen". Verwenden Sie dieses Tool, um die Bereiche zu maskieren, die Sie ändern oder reparieren möchten, und klicken Sie dann auf "In Knoten speichern".
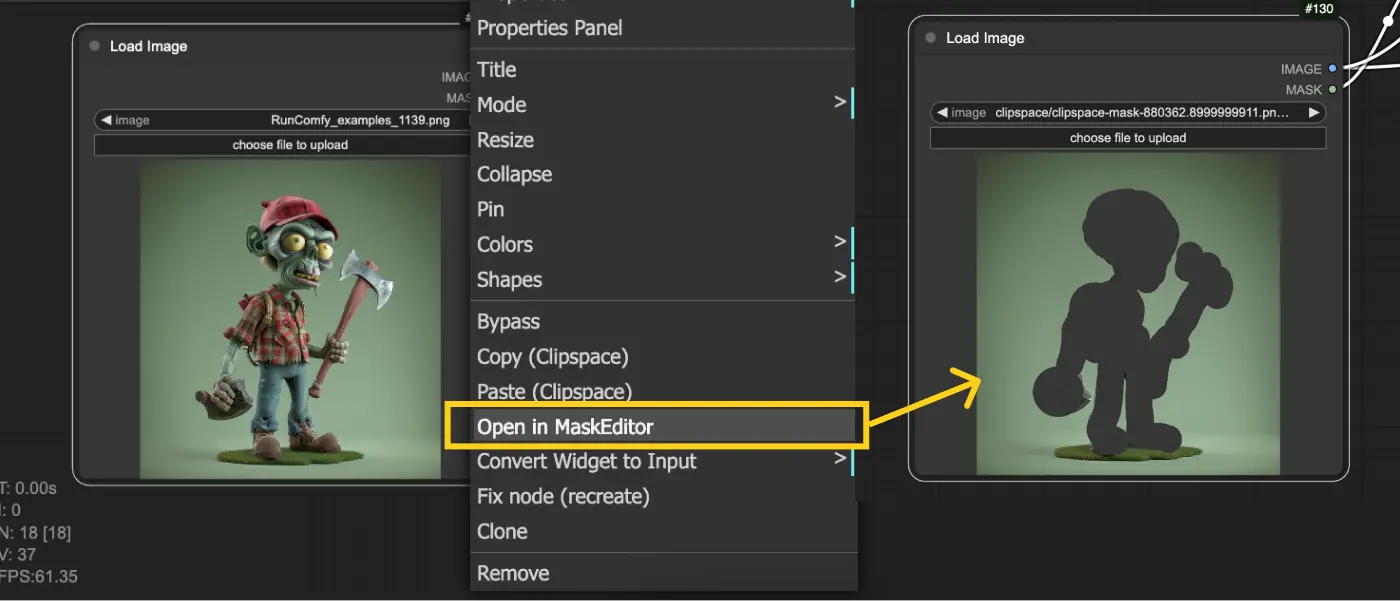
3. CLIPTextEncode-Knoten einrichten
- Geben Sie Ihren gewünschten Textprompt in die Eigenschaften des Knotens ein, um den FLUX Inpainting-Prozess zu leiten und Ihr gewünschtes Ergebnis zu erzielen.

4. Verwenden Sie den ControlNetInpaintingAliMamaApply-Knoten
- Dieser Knoten nutzt ControlNet-Technologie, um Bilder zu reparieren und zu inpainten, indem er bestehende Visuals mit Eingabeanleitungen (wie Masken oder Prompts) für nahtlose Ergebnisse kombiniert.
- Parameter:
- Stärke: Steuert die Intensität des Inpainting-Effekts. Höhere Werte machen die Änderungen ausgeprägter, während niedrigere Werte subtilere Anpassungen ergeben.
- Startprozent: Gibt an, wann der Inpainting-Effekt während des Prozesses angewendet werden soll, ausgedrückt in Prozent (z.B. 0% bedeutet, es beginnt sofort).
- Endprozent: Bestimmt, wann der Effekt beendet wird, wobei 100% bedeutet, dass der Effekt während des gesamten Prozesses angewendet wird.
5. Bild erzeugen
- Klicken Sie auf "Queue Prompt", um die Bilderzeugung zu starten. Der Prozess verwendet das FLUX Controlnet Inpainting, um das endgültige Bild basierend auf Ihren Eingabeeinstellungen und maskierten Bereichen zu erzeugen.
Lizenz
Lizenzdateien anzeigen:
Das FLUX.1 [dev] Modell wird von Black Forest Labs. Inc. unter der FLUX.1 [dev] Nicht-kommerzielle Lizenz lizenziert. Urheberrecht Black Forest Labs. Inc.
IN KEINEM FALL HAFTET BLACK FOREST LABS, INC. FÜR IRGENDEINEN ANSPRUCH, SCHÄDEN ODER ANDERE HAFTUNG, OB AUS EINEM VERTRAG, UNERLAUBTER HANDLUNG ODER ANDERWEITIG, DIE SICH AUS ODER IM ZUSAMMENHANG MIT DER NUTZUNG DIESES MODELLS ERGEBEN.





