FLUX Controlnet Inpainting
El Workflow de ComfyUI FLUX Controlnet Inpainting combina FLUX.1-dev y ControlNet para mejorar el inpainting de imágenes. Ofrece control preciso, realismo superior y adaptación avanzada de estilo para resultados de alta calidad.ComfyUI FLUX Controlnet Inpainting Flujo de trabajo
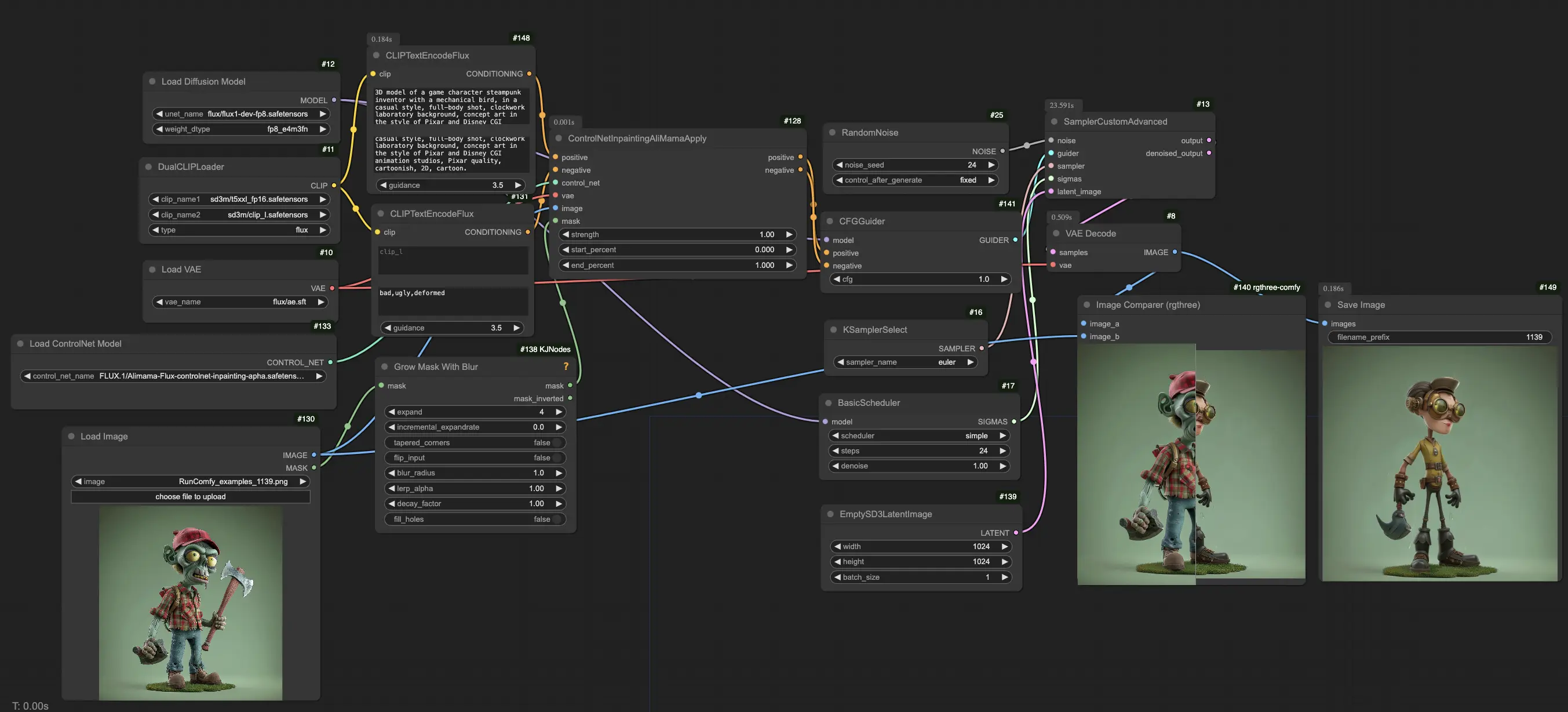
- Flujos de trabajo completamente operativos
- Sin nodos ni modelos faltantes
- No se requiere configuración manual
- Presenta visuales impresionantes
ComfyUI FLUX Controlnet Inpainting Ejemplos



ComfyUI FLUX Controlnet Inpainting Descripción
El Workflow de ComfyUI FLUX Controlnet Inpainting combina FLUX.1-dev y ControlNet para mejorar el Inpainting de Imágenes. Utiliza ControlNet para guiar FLUX.1-dev en la generación de reparaciones precisas y alineadas con la intención, manteniendo la consistencia con el estilo original de la imagen.
Características Clave de FLUX Controlnet Inpainting
- Reparación de Área enmascarada: Repara regiones específicas usando máscaras de entrada, fusionándose perfectamente con la imagen original.
- Integración de ControlNet: Utiliza mapas de bordes, bocetos y mapas de profundidad para mejorar el inpainting.
- Salida de Alta Calidad: Hereda la capacidad de FLUX.1-dev para crear imágenes realistas y naturales.
Este flujo de trabajo proporciona un procesamiento avanzado de IA para mejorar la experiencia de reparación.
FLUX Controlnet Inpainting vs. SDXL Inpainting
- Control Preciso: FLUX Controlnet Inpainting ofrece mejor control sobre el inpainting a través de ControlNet, permitiendo resultados más personalizados.
- Realismo Superior: FLUX.1-dev proporciona salidas más naturales y de alta calidad.
- Adaptación Avanzada de Estilo: Se adapta a descripciones de usuario, ofreciendo ajustes de estilo versátiles.
En pruebas Alpha, FLUX Controlnet Inpainting ha demostrado su potencial para superar modelos como SDXL Inpainting, ofreciendo una solución más intuitiva y de alta calidad.
Cómo usar el Workflow de ComfyUI FLUX Controlnet Inpainting
Para utilizar eficazmente el flujo de trabajo de ComfyUI FLUX Controlnet Inpainting, sigue estos pasos:
1. Configura el Modelo
- Modelo de Difusión: Carga el modelo de difusión FLUX.1-dev, que es la base para la generación de imágenes de alta calidad.
- Modelo Clip: Integra el modelo clip para una mejor correspondencia de texto a imagen.
- Modelo VAE: Asegúrate de que el modelo VAE requerido para FLUX esté precargado.
2. Carga y Enmascara la Imagen para Inpainting
- En el nodo "Load image”, sube la imagen objetivo que deseas modificar.
- Haz clic derecho en la imagen y elige "Open in Masked Editor”. Usa esta herramienta para enmascarar las áreas que deseas modificar o reparar, luego haz clic en "Save to node”.
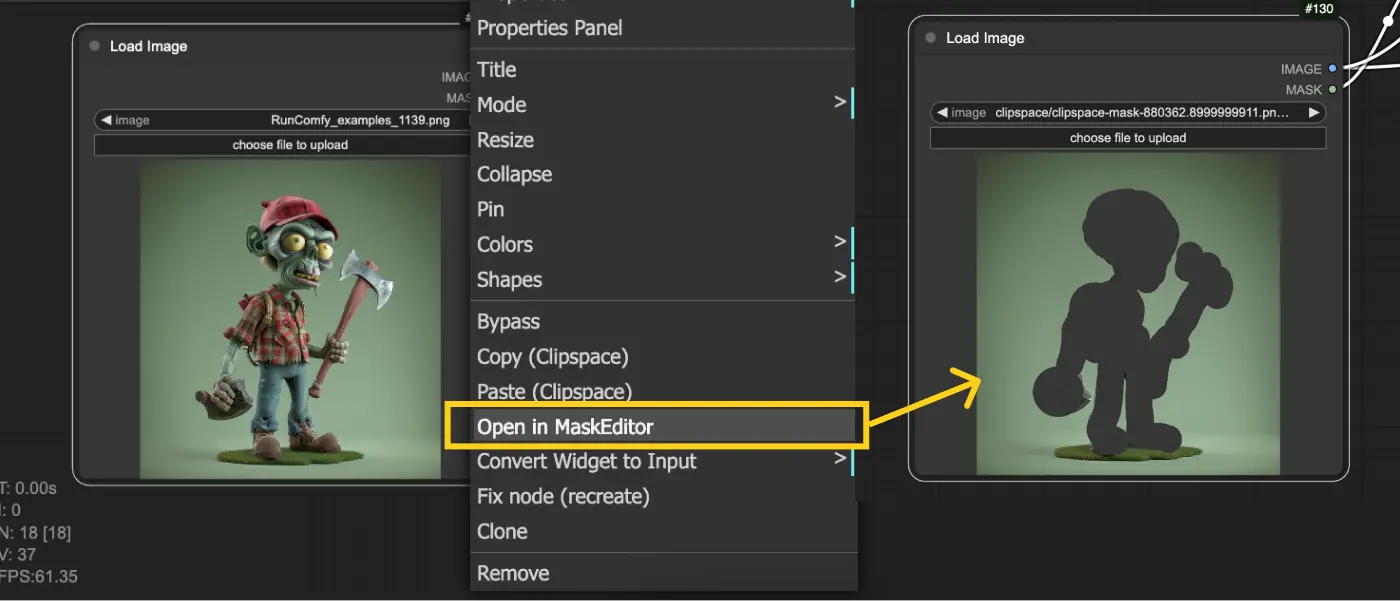
3. Configura el Nodo CLIPTextEncode
- Ingresa tu texto de solicitud deseado en las propiedades del nodo para guiar el proceso de FLUX Inpainting y lograr el resultado deseado.

4. Usa el Nodo ControlNetInpaintingAliMamaApply
- Este nodo utiliza la tecnología ControlNet para reparar y hacer inpainting en imágenes, combinando visuales existentes con guías de entrada (como máscaras o solicitudes) para resultados sin fisuras.
- Parámetros:
- Intensidad: Controla la intensidad del efecto de inpainting. Valores más altos hacen que los cambios sean más pronunciados, mientras que valores más bajos producen ajustes más sutiles.
- Porcentaje de Inicio: Especifica cuándo comenzar a aplicar el efecto de inpainting durante el proceso, expresado como un porcentaje (por ejemplo, 0% significa que comienza inmediatamente).
- Porcentaje de Fin: Determina cuándo dejar de aplicar el efecto, con 100% significando que el efecto se aplica durante todo el proceso.
5. Genera la Imagen
- Haz clic en Queue Prompt para iniciar la generación de la imagen. El proceso usará FLUX Controlnet Inpainting para producir la imagen final basada en tus configuraciones de entrada y áreas enmascaradas.
Licencia
Ver archivos de licencia:
El Modelo FLUX.1 [dev] está licenciado por Black Forest Labs. Inc. bajo la Licencia No Comercial FLUX.1 [dev]. Copyright Black Forest Labs. Inc.
EN NINGÚN CASO BLACK FOREST LABS, INC. SERÁ RESPONSABLE DE NINGUNA RECLAMACIÓN, DAÑOS U OTRA RESPONSABILIDAD, YA SEA EN UNA ACCIÓN DE CONTRATO, AGRAVIO O DE OTRO MODO, DERIVADA DE, O EN CONEXIÓN CON EL USO DE ESTE MODELO.





