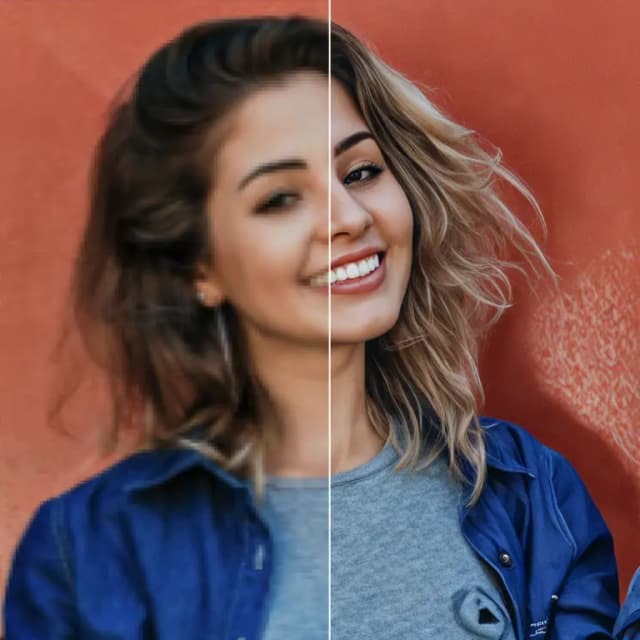IC-Light | Reluminando Vídeos | AnimateDiff
Com o fluxo de trabalho ComfyUI IC-Light, você pode reluminar seus vídeos de personagens humanos usando um mapa de luz sem esforço. Ao incorporar seus prompts e elementos como formas e luzes neon em seus mapas de luz, esta ferramenta regenera seu vídeo com iluminação aprimorada.ComfyUI IC-Light for Video Fluxo de Trabalho

- Fluxos de trabalho totalmente operacionais
- Sem nós ou modelos ausentes
- Nenhuma configuração manual necessária
- Apresenta visuais impressionantes
ComfyUI IC-Light for Video Exemplos
ComfyUI IC-Light for Video Descrição
Fluxo de trabalho ComfyUI IC-Light para Reluminando Vídeos
Desbloqueie todo o potencial dos seus projetos de vídeo com o ComfyUI IC-Light, projetado especificamente para melhorar a iluminação nos vídeos de seus personagens "Humanos" usando um lightmap. Com ComfyUI IC-Light, você pode transformar seus vídeos facilmente, fornecendo apenas seus prompts e elementos de lightmap, como formas e luzes neon. A ferramenta criará um novo vídeo com iluminação significativamente melhorada.
COMO USAR o fluxo de trabalho ComfyUI IC-Light
- Carregar Vídeo Fonte: Comece carregando o vídeo que deseja melhorar.
- Carregar Vídeo de Mapa de Luz ou Imagem Única de Mapa de Luz: Escolha um vídeo de mapa de luz ou uma única imagem para servir como seu novo modelo de iluminação.
- Insira Load Cap e outras Configurações, as mesmas configurações devem estar no Vídeo de Mapa de Luz.
- Insira Prompts que descrevem suas novas configurações de luz, como Luz do Sol ou luzes neon.
- Selecione Seu Modelo. Modelo realista é preferido.
- Altere a Composição do Mapa de Luz e outras Configurações, se necessário.
- Clique em render.
Os resultados serão salvos em ComfyUI > Outputs
Inputs_1 - Configurações
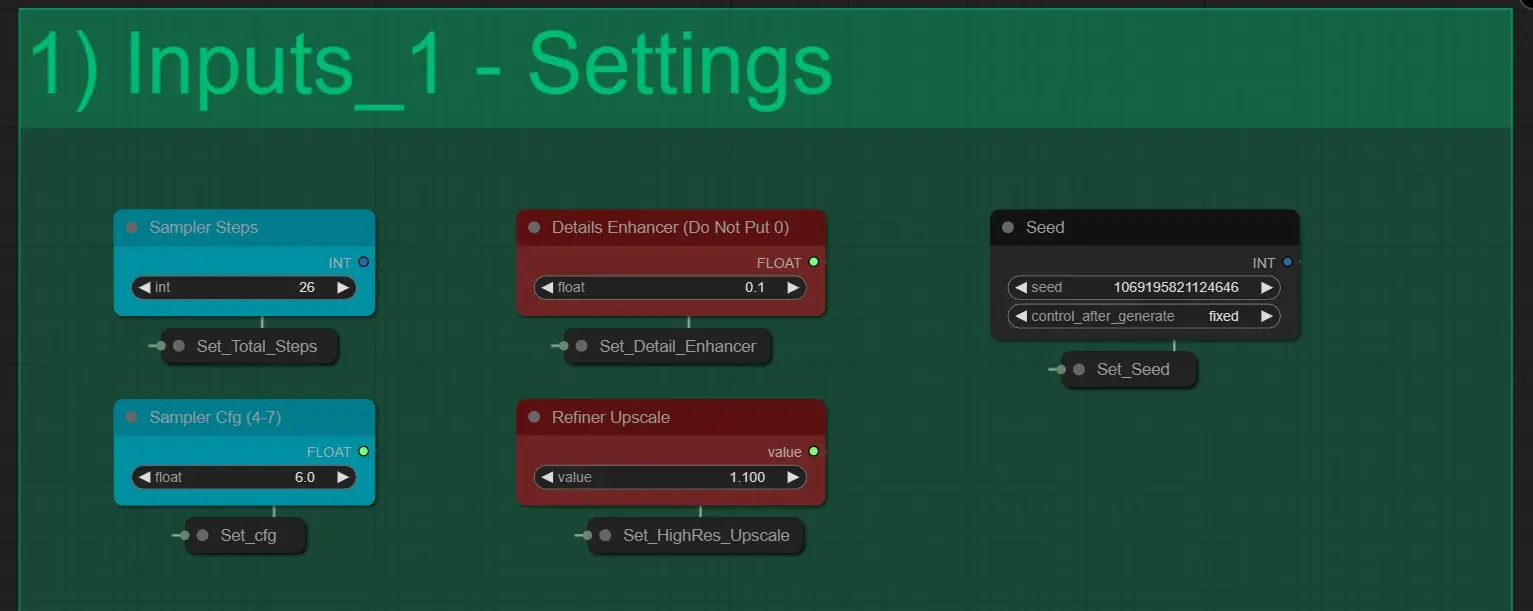
Aqui temos 5 Configurações:
- Sampler Steps: Determina o número total de passos que o KSampler leva para renderizar uma imagem. Não deve ser alterado. [Valor Padrão 26]
- Detail Enhancer: Aumenta os detalhes minuciosos no Render Final. [Use valor entre 0.1 e 1]
- Seed: Controla o Seed de Gerações para cada KSamplers.
- Sampler CFG: Controla os valores CFG dos KSamplers.
- Refiner Upscale: Funciona como o valor de Highres Fix. [Use entre 1.1 – 1.6 para melhores resultados]
Prompts
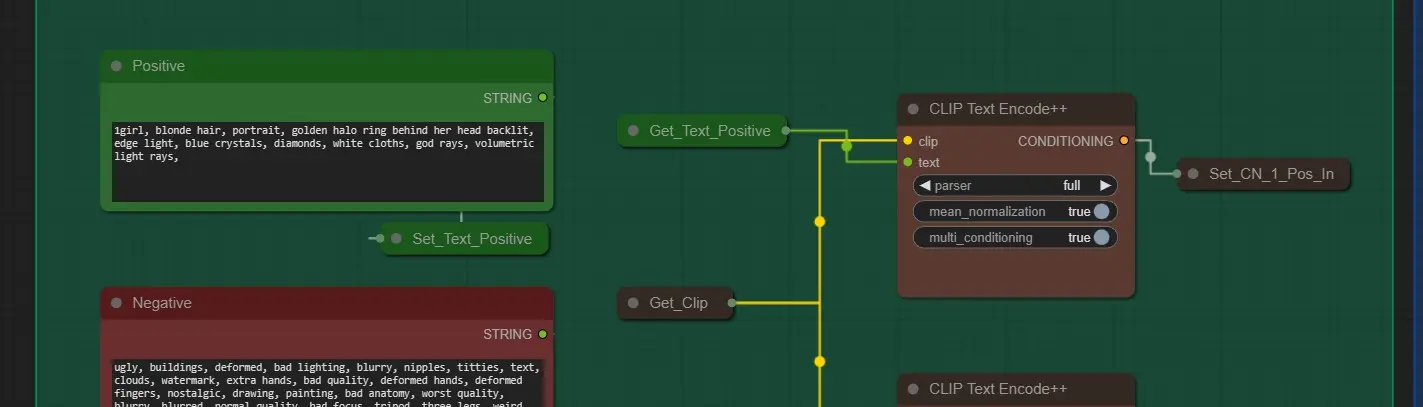
- Positive Prompt: Insira prompts que melhor descrevem sua Imagem com a nova iluminação.
- Negative Prompts: Está configurado para dar os melhores resultados. Sinta-se à vontade para editá-lo.
- Clip Text Encode nodes: Ajuda na Codificação de Texto para maximizar a qualidade. Deixe em “full”
Models and Loras
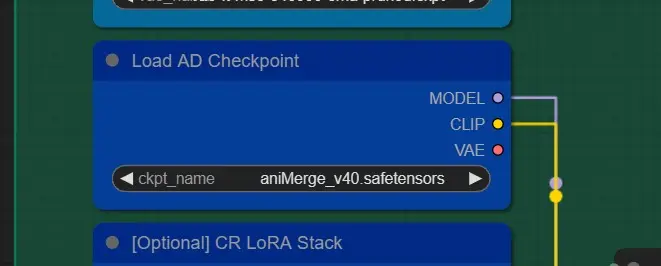
- Checkpoint: Escolha qualquer modelo realistic SD 1.5 para resultados precisos. Sinta-se à vontade para escolher qualquer modelo SD 1.5 para resultados estilísticos.
- Loras: [Opcional] Escolha qualquer loras da lista fornecida, se desejar. Não use na força total. Use cerca de 0.5-0.7 para melhor efeito
Input Source Video
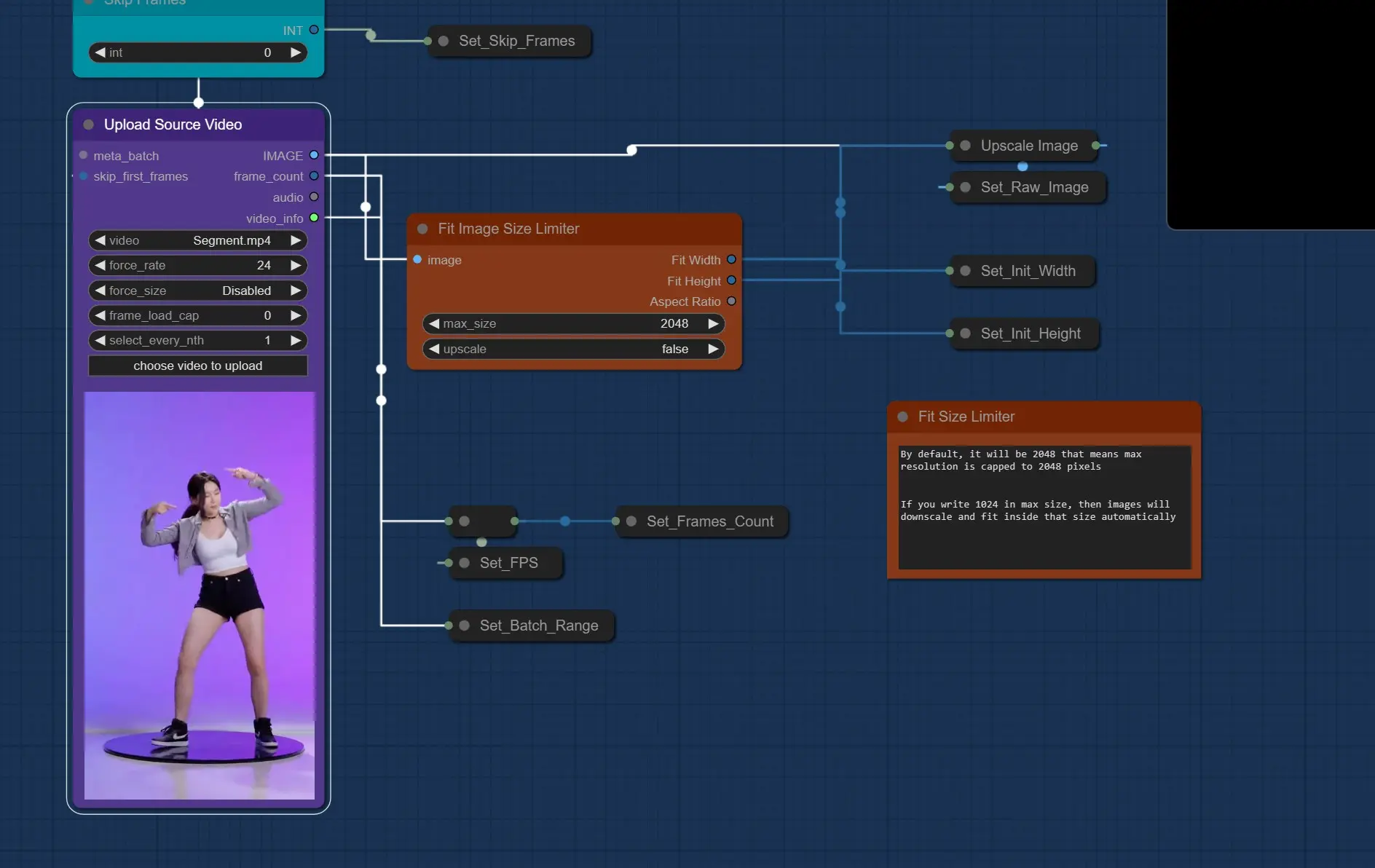
- Carregar Vídeo Fonte: Aqui você clica e carrega o vídeo do seu Personagem Humano que deseja alterar a iluminação.
- Deve ter menos de 100 MB, Comfy falhará ao carregar tamanhos grandes.
- Não deve ter mais de 15-20 segundos. Pode falhar ao renderizar vídeos mais longos
- Deve estar em 720p ou inferior
- Use Skip Frames Nodes se precisar pular alguns quadros iniciais. [Vídeos de Mapa de Luz também pularão esta quantidade de quadros]
- Limite de Tamanho de Imagem: Aqui você define o limite de resolução de renderização, seja paisagem ou retrato, a resolução máxima será sempre igual ou inferior ao valor definido.
- Use Valor entre 800 – 1200 para melhores resultados. [Isso impactará o Vram]
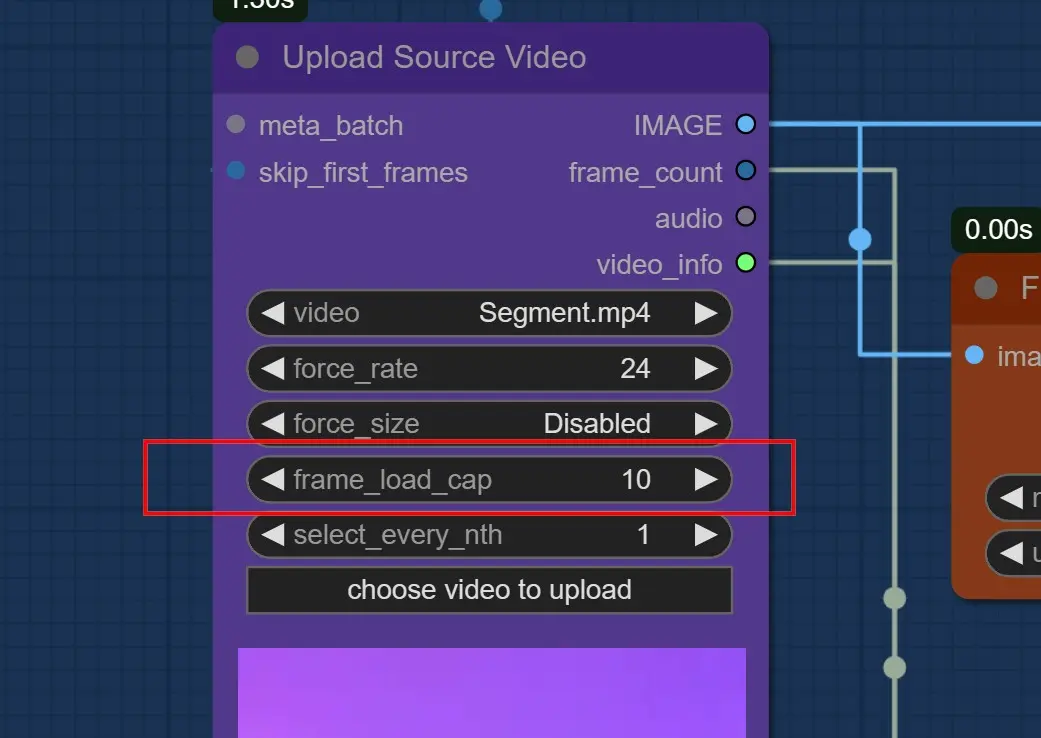
Importante: Use Cap de Carga de Quadros de 10 para Testar Primeiro
- Use Cerca de 200 - 300 quadros em tamanho ajustado de 1000 – 1200, se você tiver 24 GB.
- Use 0 se quiser renderizar todos os quadros. [Não Recomendado para vídeos mais longos]
Configurações de Máscara e Profundidade

- Máscara: Usa o Robust Video Matting, as configurações padrão estão boas.
- Depth ControlNet: Usa os modelos mais recentes DepthAnything v2.
- A Força e o Percentual Final estão definidos em 75% para dar resultados ótimos
- Use Co para melhores resultados.
Mapa de Luz
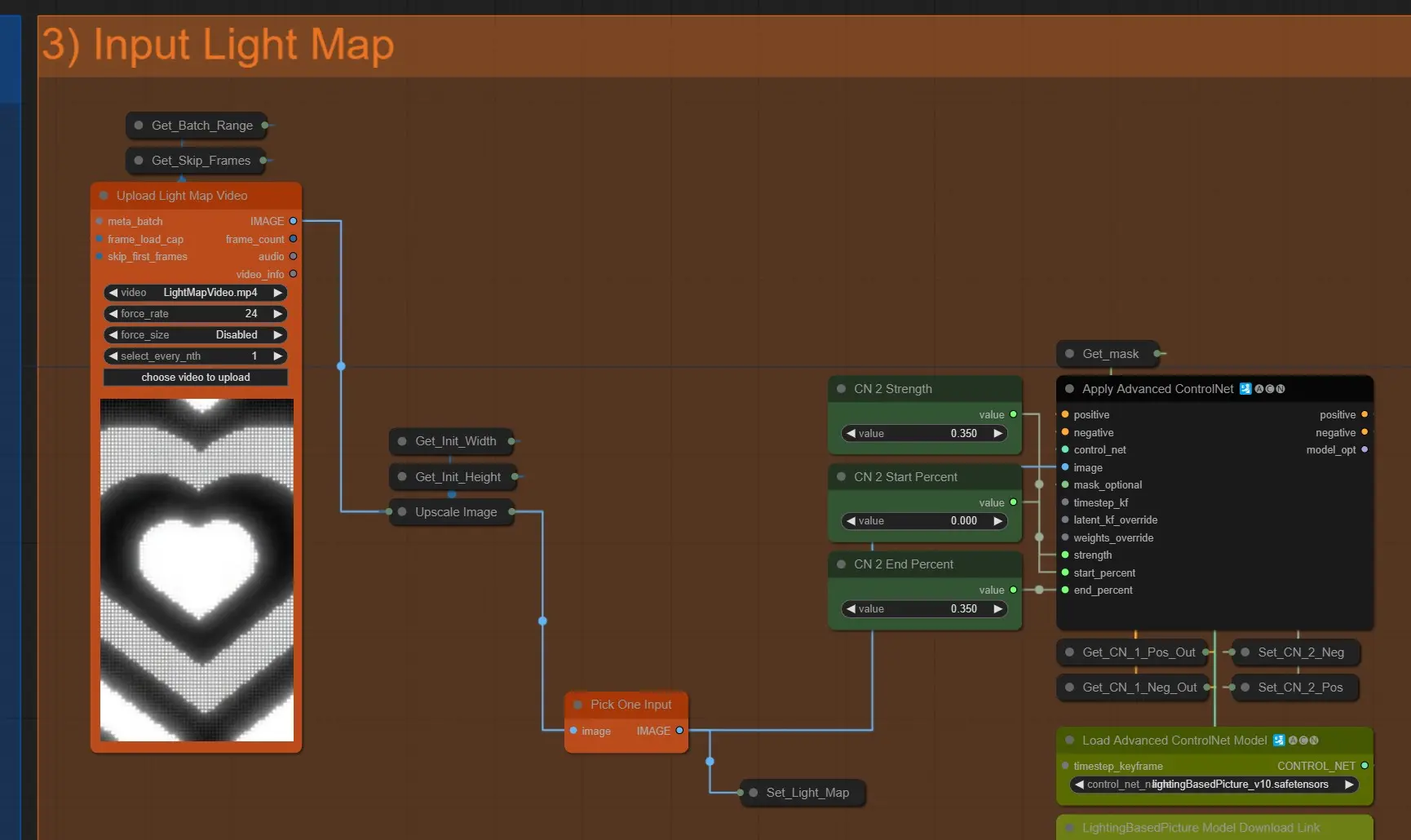
- Carregar Mapa de Luz: Clique e carregue um vídeo de mapa de luz que você desejar.
- Ele será escalado automaticamente para as dimensões do vídeo fonte
- Certifique-se de que seja igual ou superior às dimensões do vídeo fonte, caso contrário, gerará erro.
- Light Map ControlNet: Este mapa de luz também é usado como Light controlnet usando
- CN Strength e Percentual Final: Use valores baixos aqui, valores altos podem causar superexposição ou transição de luz acentuada.
Mapa de Luz Único

- Para Usar uma Única Imagem como mapa de luz, desmute esses nós e conecte o nó de redirecionamento ao Nó “Escolher um Input”.
AnimateDiff
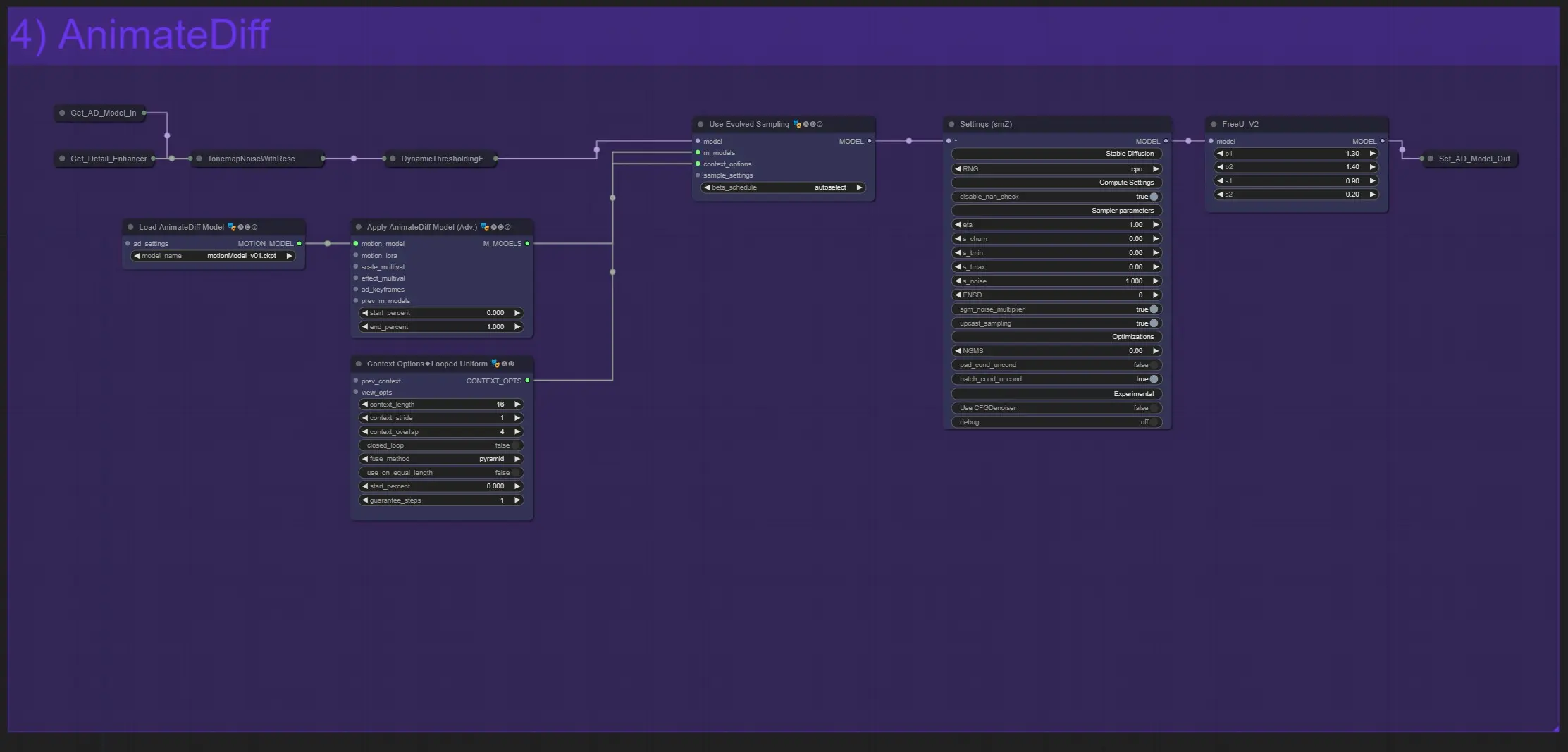
- Carregar Modelo Animatediff: Você pode usar qualquer modelo para diferentes efeitos.
- Outros nós do Animatediff: Você precisa ter algum conhecimento de animatediff para alterar outras configurações [Você pode encontrá-las ]
- Configurações SMZ: Este é um nó para aumentar mais a qualidade do Pipeline do modelo, todas as configurações são predefinidas para funcionar bem.
Composição do Mapa de Luz e Condicionamento IC
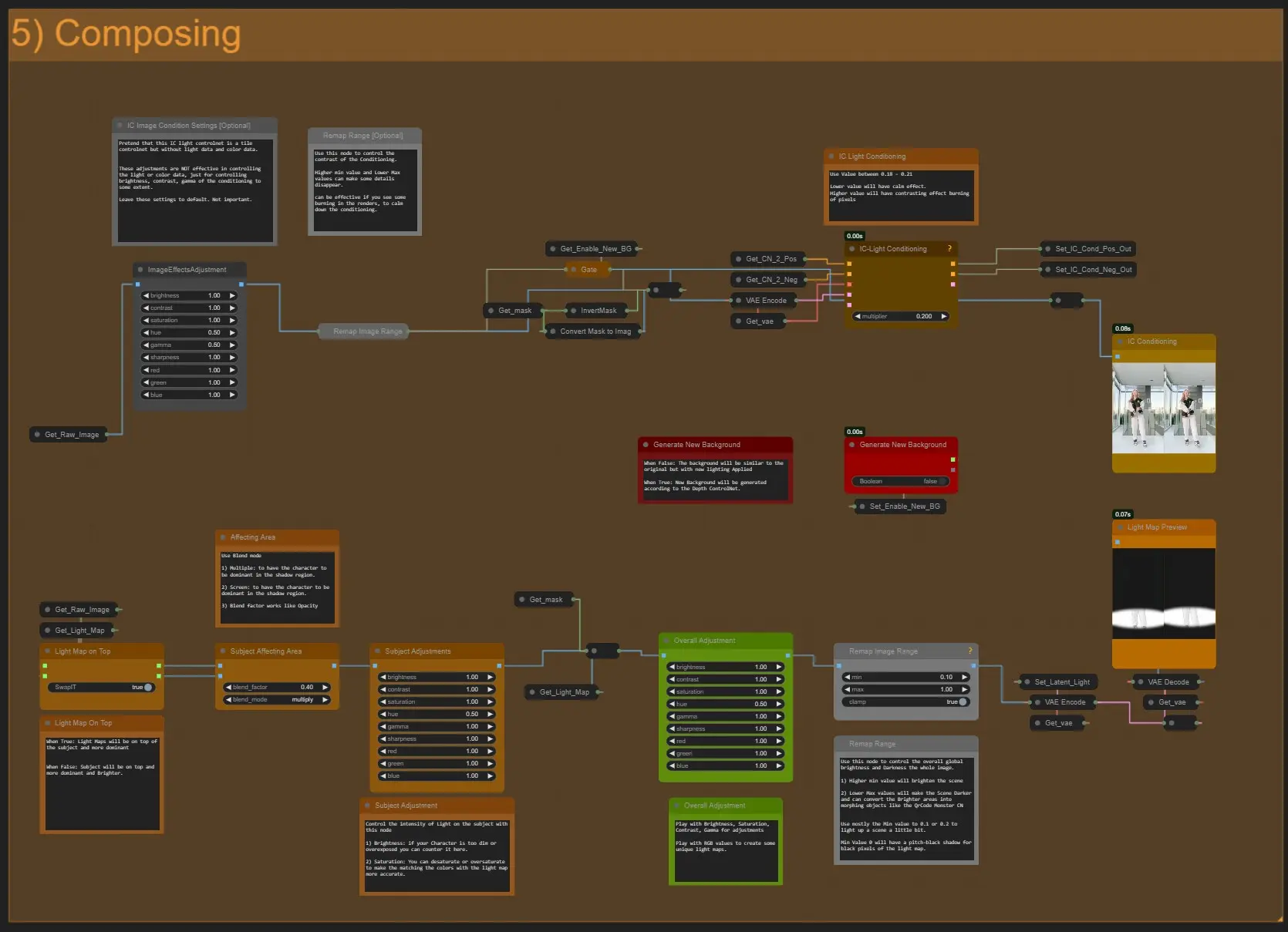
- Os Nós de Ajuste Acima (em cor cinza) estão lá para controlar o Condicionamento do IC-Light, para torná-lo menos contrastado e controlar o brilho.
- Gerar Novo Fundo: Quando Desativado, usará as entradas de imagem originais e tentará mapear os detalhes semelhantes ao fundo do vídeo fonte de acordo com “Prompts de Fundo” se presentes na caixa de prompt positivo
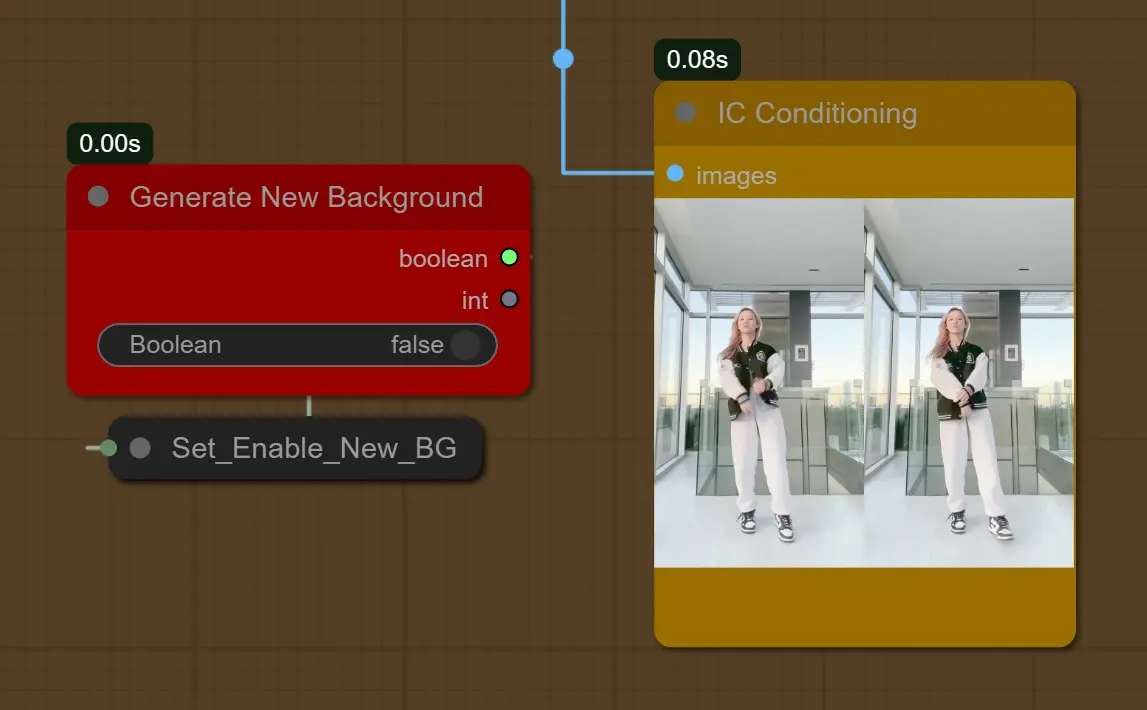

[1girl, sunlight, sunset, white shirt, black short jeans, interior, room]
- Quando Gerar Novo Fundo está Ativado: Ele gerará um novo fundo considerando a profundidade
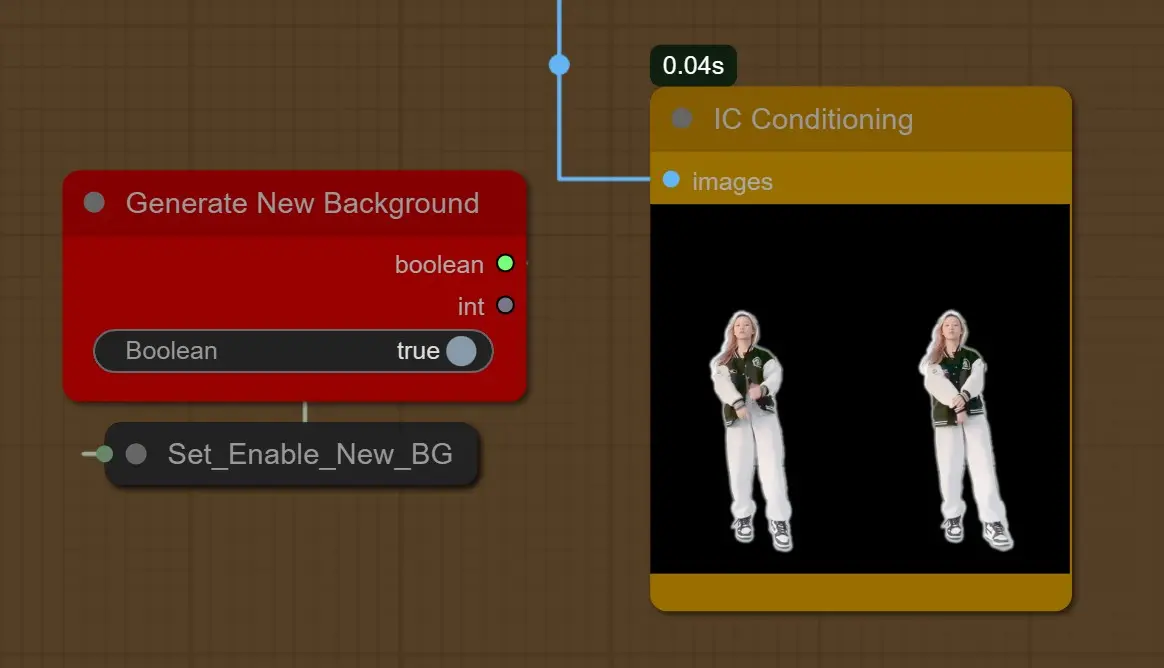

[1girl, sunlight, sunset, nature in the background, sky]
Também a Força do Depth ControlNet e o Percentual Final foram reduzidos para 45% para ter uma Área Aberta no fundo.
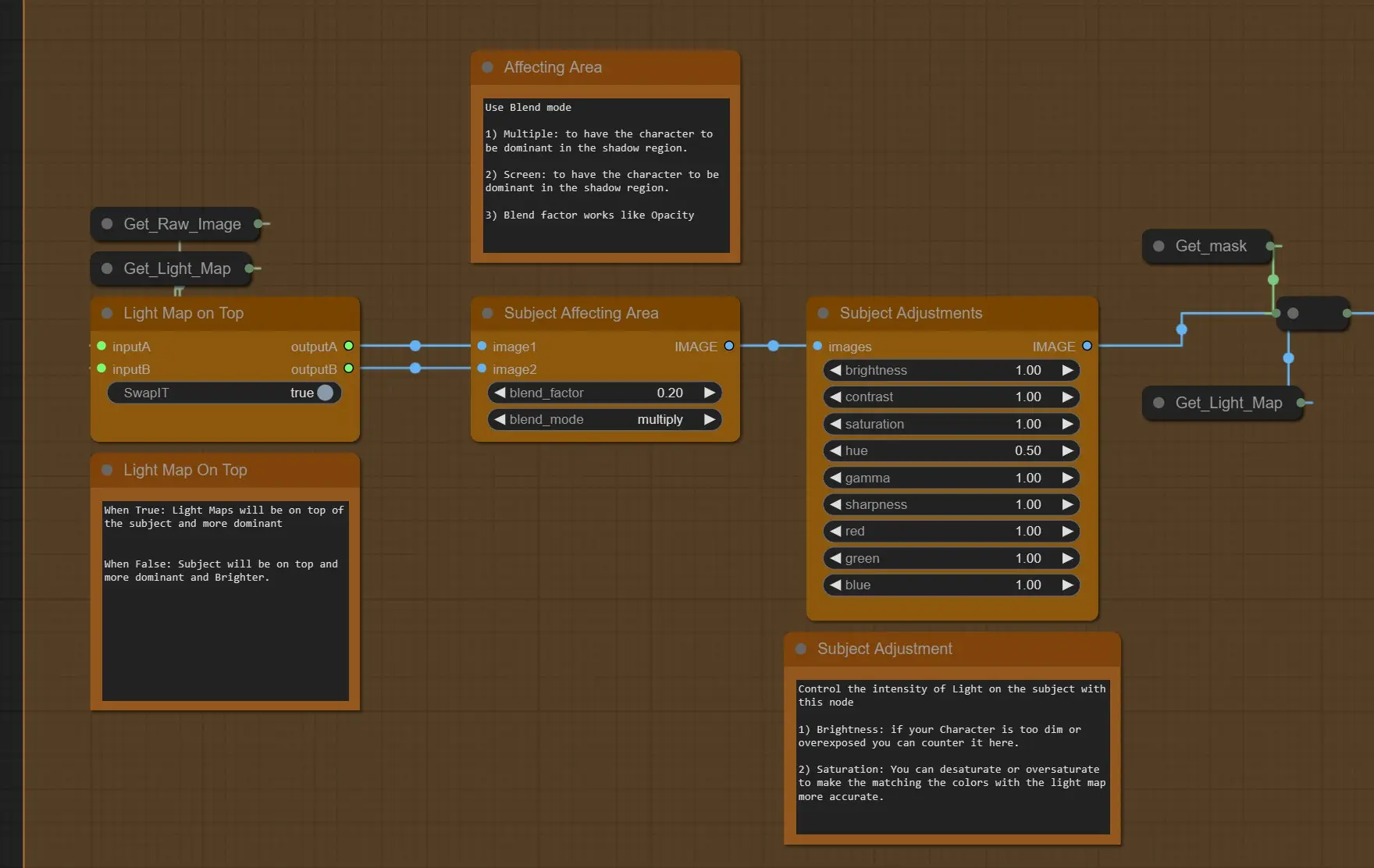
- Mapa de Luz no Topo: Quando Verdadeiro, o mapa de luz estará no topo do vídeo fonte e será mais dominante, Quando Falso, o Fonte será mais dominante e mais Brilhante
- Área de Afetação do Sujeito: 2 modos de mesclagem funcionam melhor
- Multiply: Escurecerá as áreas de sombra de acordo com o mapa de luz no topo ou no fundo
- Screen: Iluminará a área de sombra de acordo com o mapa de luz no topo ou no fundo
- O Fator de Mesclagem é para a intensidade.
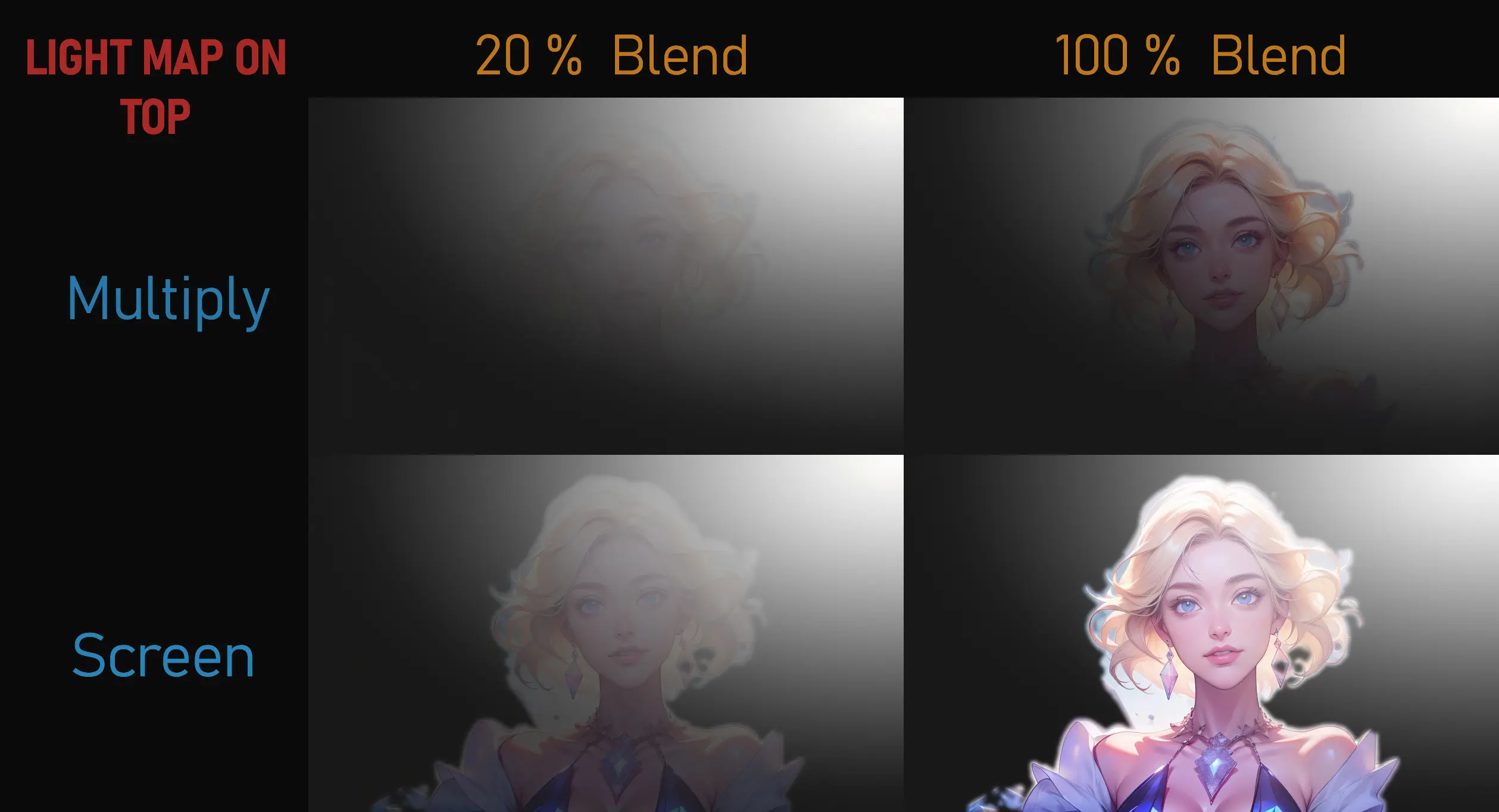
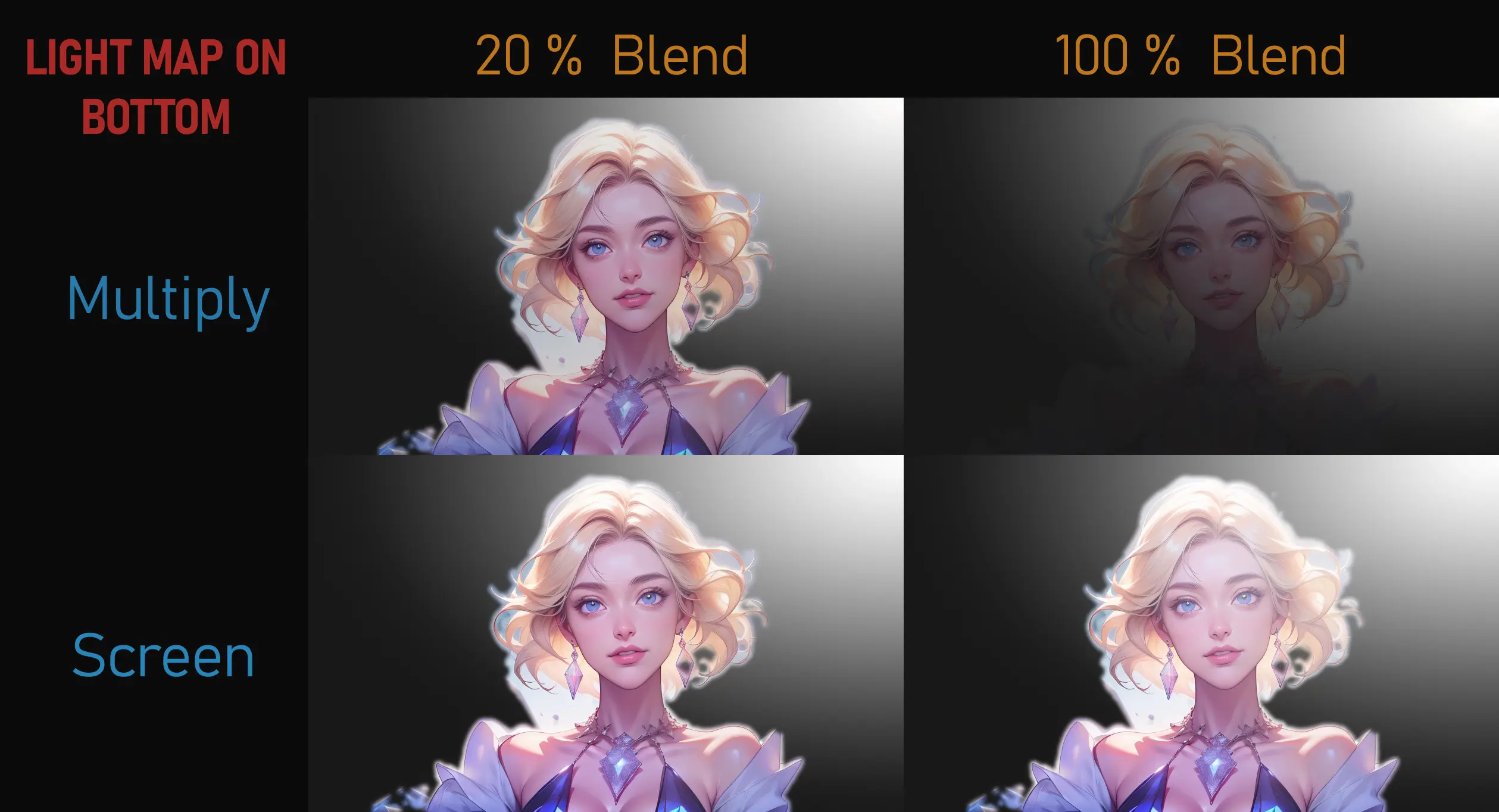
- Ajustes Gerais: Isso controlará o brilho, contraste, gama, tom do Mapa de Luz Final Processado acima.
- Remapeamento de Imagem: Use este nó para controlar o brilho geral e a escuridão de toda a imagem.
- Valores mínimos mais altos iluminarão a cena
- Valores máximos mais baixos escurecerão a cena e podem converter as áreas mais claras em objetos de morfagem como o QrCode Monster CN
- Use principalmente o valor mínimo de 0.1 ou 0.2 para iluminar um pouco uma cena.
- Valor Mínimo 0 terá uma sombra totalmente preta para os pixels pretos do mapa de luz.
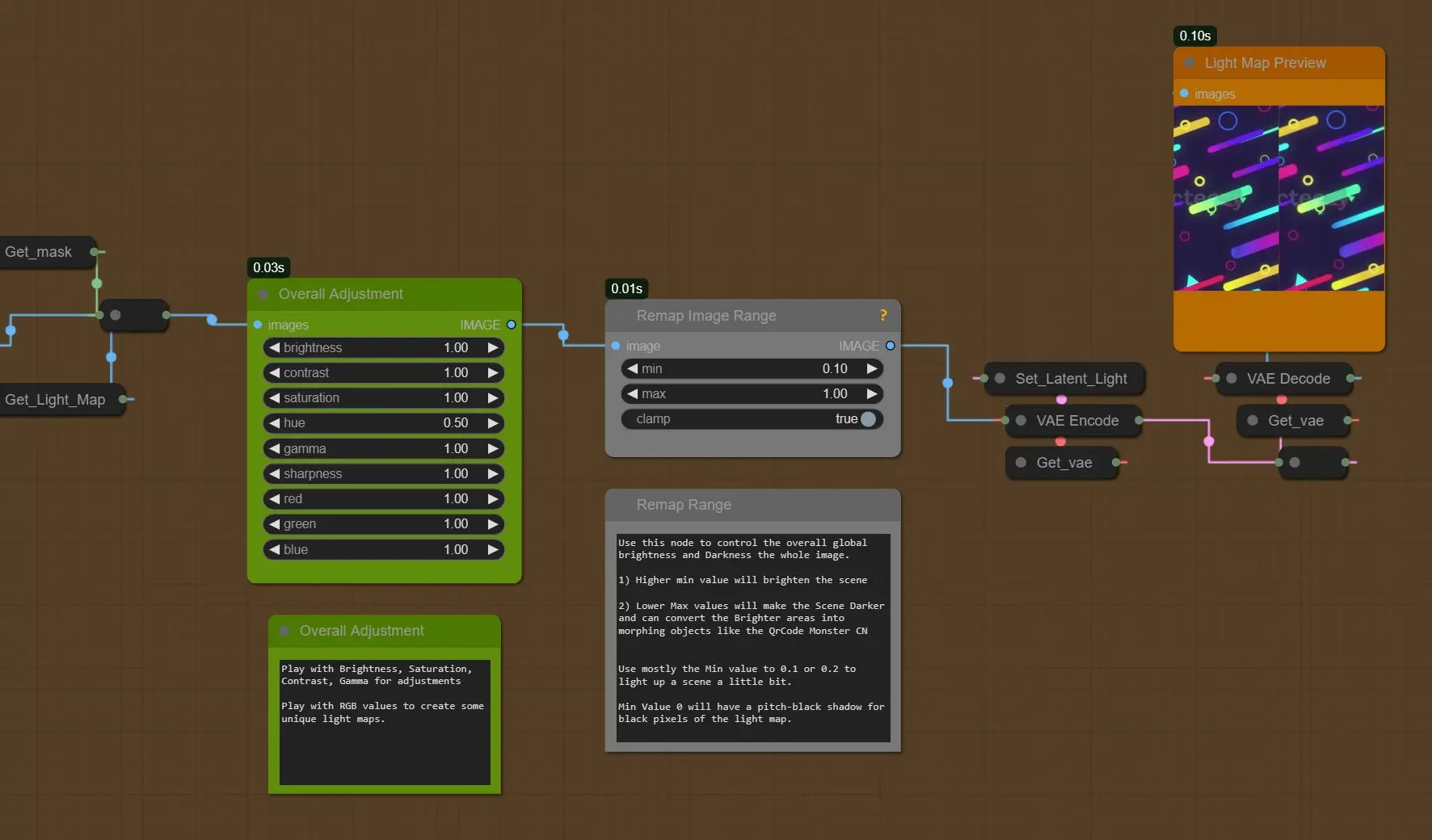
KSamplers (Raw e Refine)
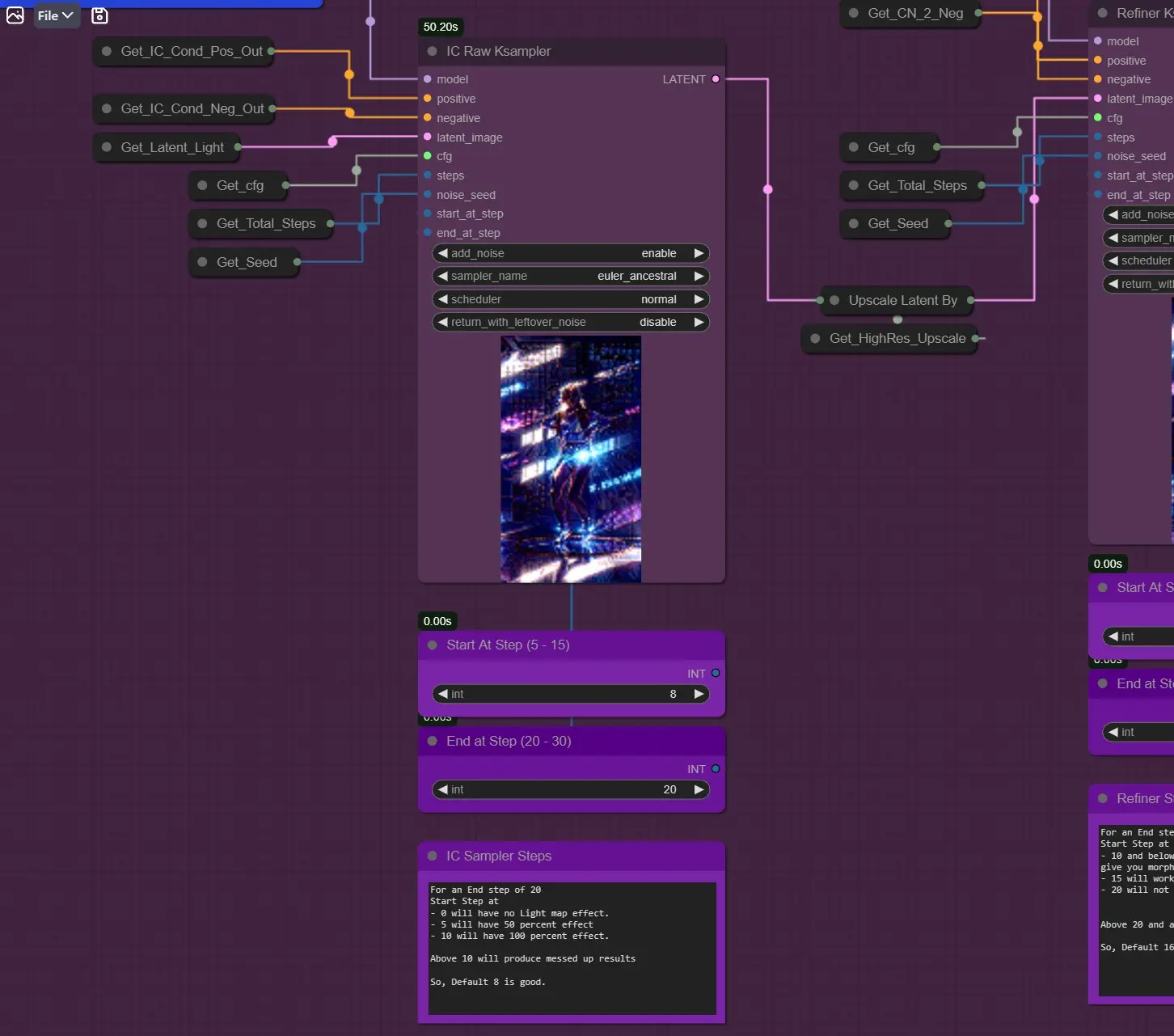
IC Raw Ksampler: Ao contrário de qualquer outro sampler, começa no passo 8 em vez de zero, devido à Condição IC-Light (Os quadros são denoised a partir do 8º Passo)
- Por exemplo, um Passo Final de 20
- Passo Inicial em
- 0 não terá efeito de Mapa de Luz.
- 5 terá 50 por cento de efeito
- 10 terá 100 por cento de efeito.
- Então, cerca de 3-8 é um bom valor para testar.
Quando Gerar Novo Fundo é VERDADEIRO, você pode ir abaixo de 5 para Melhores Resultados
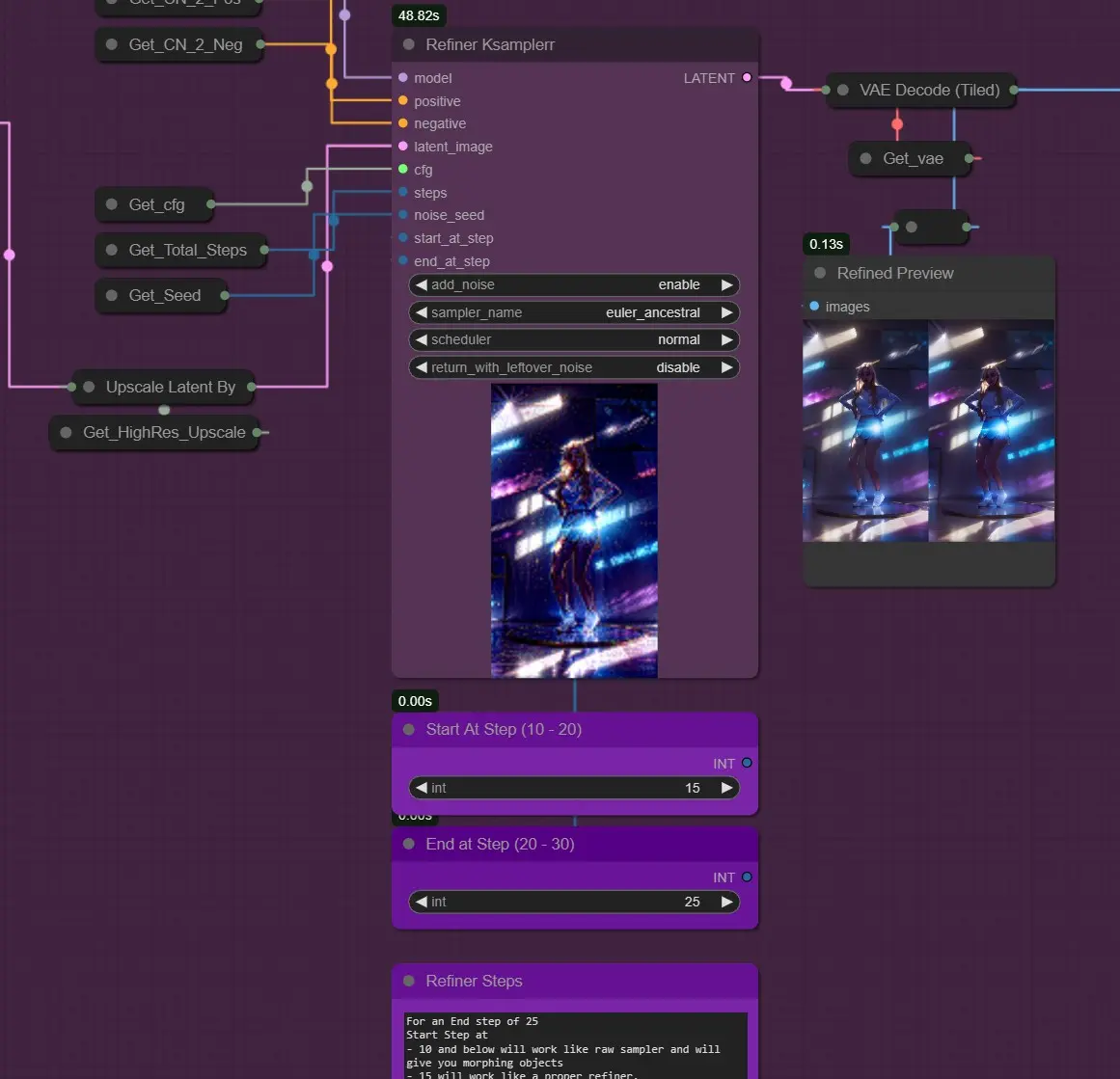
- Ksampler Refine: Funciona como um Img2Img Refiner Após o sampler IC raw.
Para um Passo Final de 25
- Passo Inicial em
- 10 e abaixo funcionará como sampler raw e dará objetos de morfagem
- 15 funcionará como um refinador adequado
- 20 não funcionará corretamente
- Acima de 20 e acima produzirá resultados confusos
- Portanto, 16 Padrão é bom.
Correção de Rosto
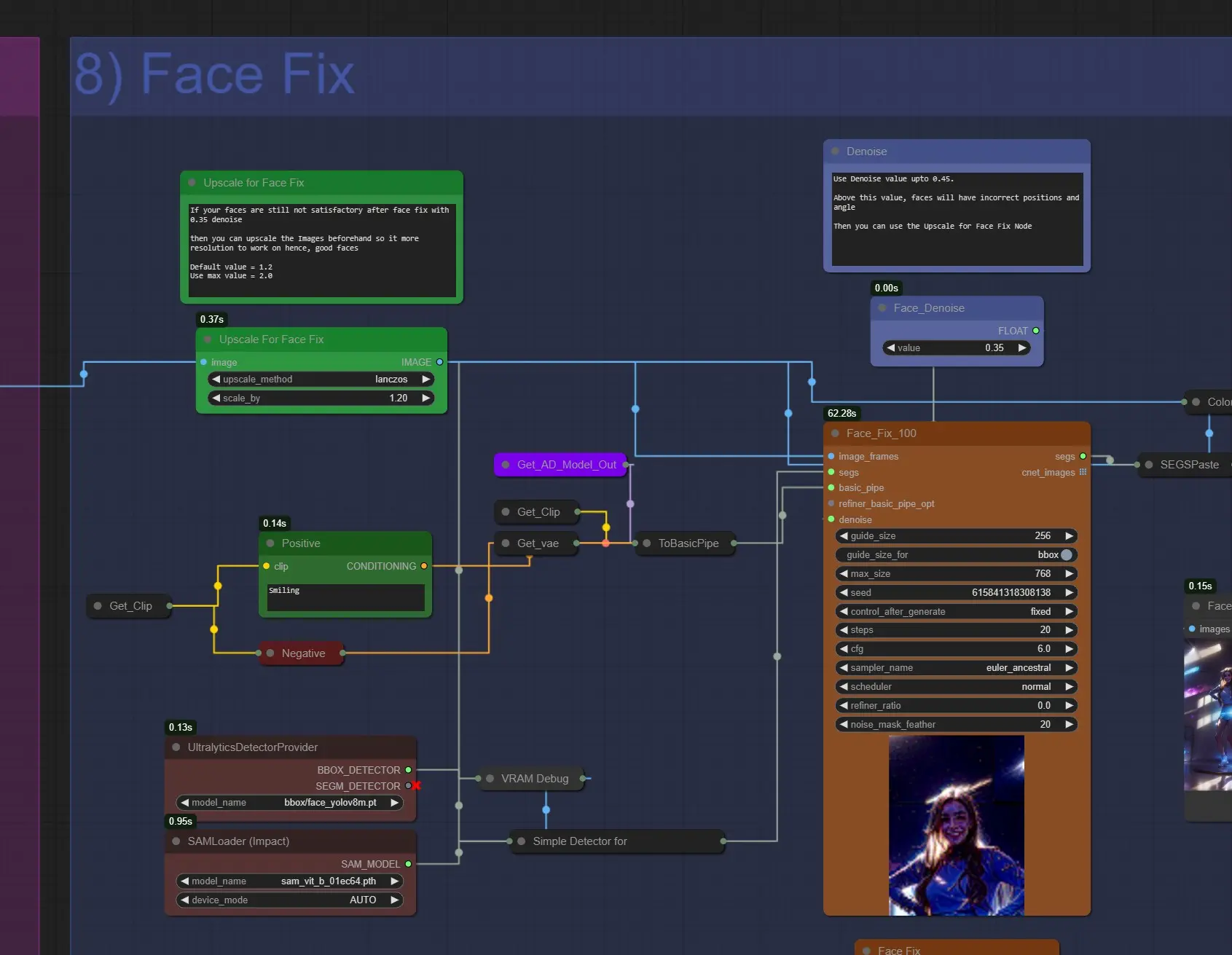
- Upscale Para Correção de Rosto: Se seus Rostos não estiverem satisfatórios após a correção de rosto, você pode aumentar a escala para cerca de 1.2 a 1.6 para ter rostos melhores.
- Positive Prompt: Aqui você pode escrever os prompts para o rosto. Está definido como “sorrindo” por padrão. Você pode alterá-lo.
- Face Denoise: Use Cerca de 0.35 – 0.45. Em valores mais altos, o rosto pode renderizar incorretamente e também pode surgir o problema de rostos deslizantes.
Salvando
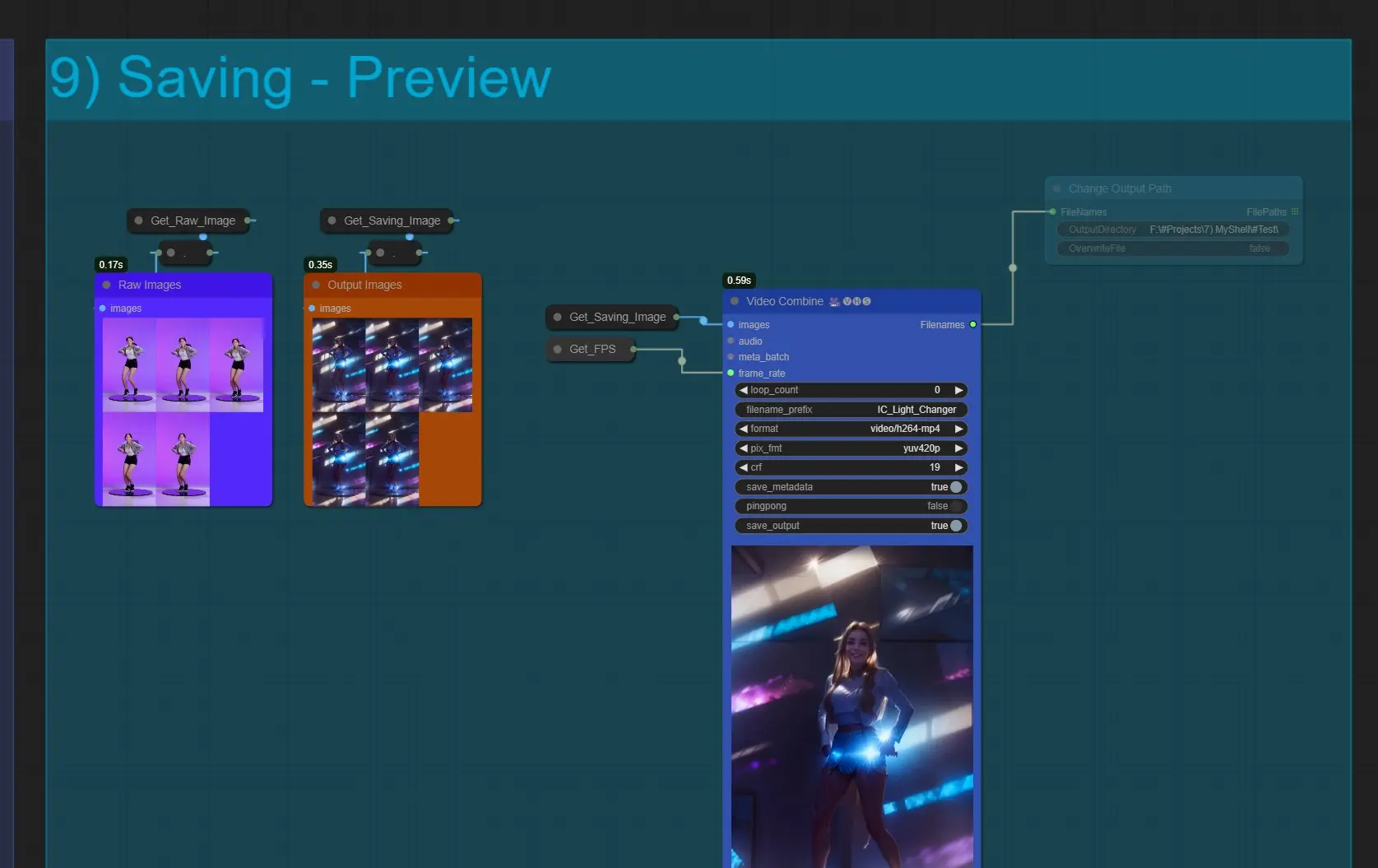
- Combinação de Vídeo: Isso exportará todos os quadros em formato de vídeo. Se este nó falhar ao combinar, significa que há muitos quadros e está ficando sem memória. Reduza o cap de carga de quadros se isso acontecer
- Será salvo em ComfyUI > Outputs por padrão.
- Alterar Caminho de Saída: Desmute este nó, se você quiser salvar a saída em um local de salvamento personalizado
Sobre o autor deste fluxo de trabalho
Jerry Davos
- Canal do YouTube: https://www.youtube.com/@jerrydavos
- Patreon: https://www.patreon.com/jerrydavos
Contatos
- Email: davos.jerry@gmail.com
- Discord: https://discord.gg/z9rgJyfPWJ