FLUX Controlnet Inpainting
O ComfyUI FLUX Controlnet Inpainting Workflow combina FLUX.1-dev e ControlNet para aprimorar a pintura de imagens. Oferece controle preciso, realismo superior e adaptação avançada de estilo para saídas de alta qualidade.ComfyUI FLUX Controlnet Inpainting Fluxo de Trabalho
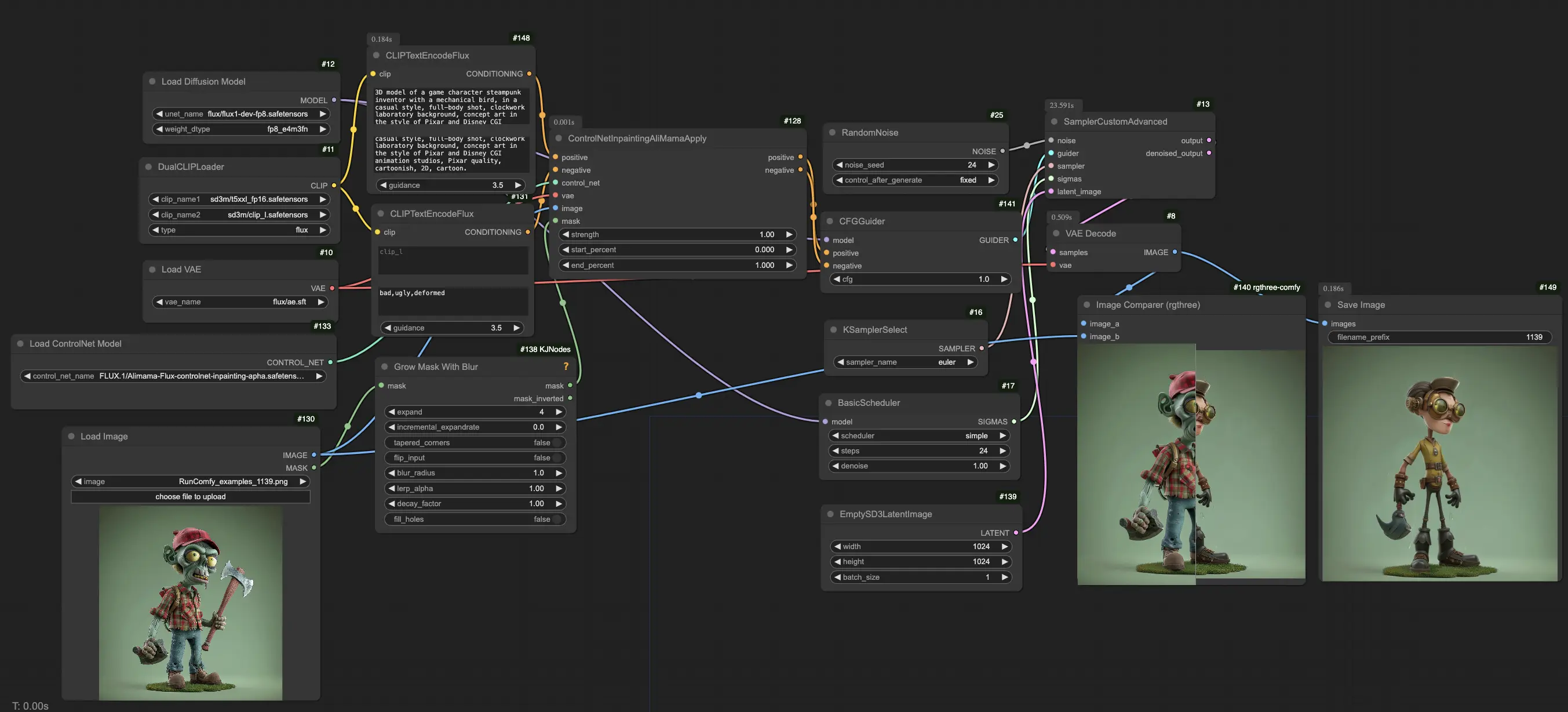
- Fluxos de trabalho totalmente operacionais
- Sem nós ou modelos ausentes
- Nenhuma configuração manual necessária
- Apresenta visuais impressionantes
ComfyUI FLUX Controlnet Inpainting Exemplos



ComfyUI FLUX Controlnet Inpainting Descrição
O Workflow ComfyUI FLUX Controlnet Inpainting combina FLUX.1-dev e ControlNet para melhorar a Pintura de Imagens. Ele usa ControlNet para guiar o FLUX.1-dev na geração de reparos precisos e alinhados com a intenção, mantendo a consistência com o estilo original da imagem.
Principais Características do FLUX Controlnet Inpainting
- Reparação de Área Mascarada: Repara regiões específicas usando máscaras de entrada, mesclando-se perfeitamente com a imagem original.
- Integração ControlNet: Utiliza mapas de bordas, esboços e mapas de profundidade para uma pintura aprimorada.
- Saída de Alta Qualidade: Herda a capacidade do FLUX.1-dev de criar imagens realistas e naturais.
Este workflow fornece processamento avançado de IA para melhorar a experiência de reparo.
FLUX Controlnet Inpainting vs. SDXL Inpainting
- Controle Preciso: O FLUX Controlnet Inpainting oferece melhor controle sobre a pintura através do ControlNet, permitindo resultados mais personalizados.
- Realismo Superior: O FLUX.1-dev proporciona saídas mais naturais e de alta qualidade.
- Adaptação Avançada de Estilo: Adapta-se às descrições dos usuários, oferecendo ajustes versáteis de estilo.
Nos testes Alpha, o FLUX Controlnet Inpainting mostrou seu potencial para superar modelos como o SDXL Inpainting, oferecendo uma solução mais intuitiva e de alta qualidade.
Como usar o Workflow ComfyUI FLUX Controlnet Inpainting
Para usar efetivamente o workflow ComfyUI FLUX Controlnet Inpainting, siga estes passos:
1. Configure o Modelo
- Modelo de Difusão: Carregue o modelo de difusão FLUX.1-dev, que é a base para a geração de imagens de alta qualidade.
- Modelo Clip: Integre o modelo clip para uma melhor correspondência texto-imagem.
- Modelo VAE: Certifique-se de que o modelo VAE necessário para o FLUX esteja pré-carregado.
2. Carregue e Mascare a Imagem para Pintura
- No nó "Load image", faça upload da imagem alvo que deseja modificar.
- Clique com o botão direito na imagem e escolha "Open in Masked Editor". Use esta ferramenta para mascarar as áreas que deseja modificar ou reparar, depois clique em "Save to node".
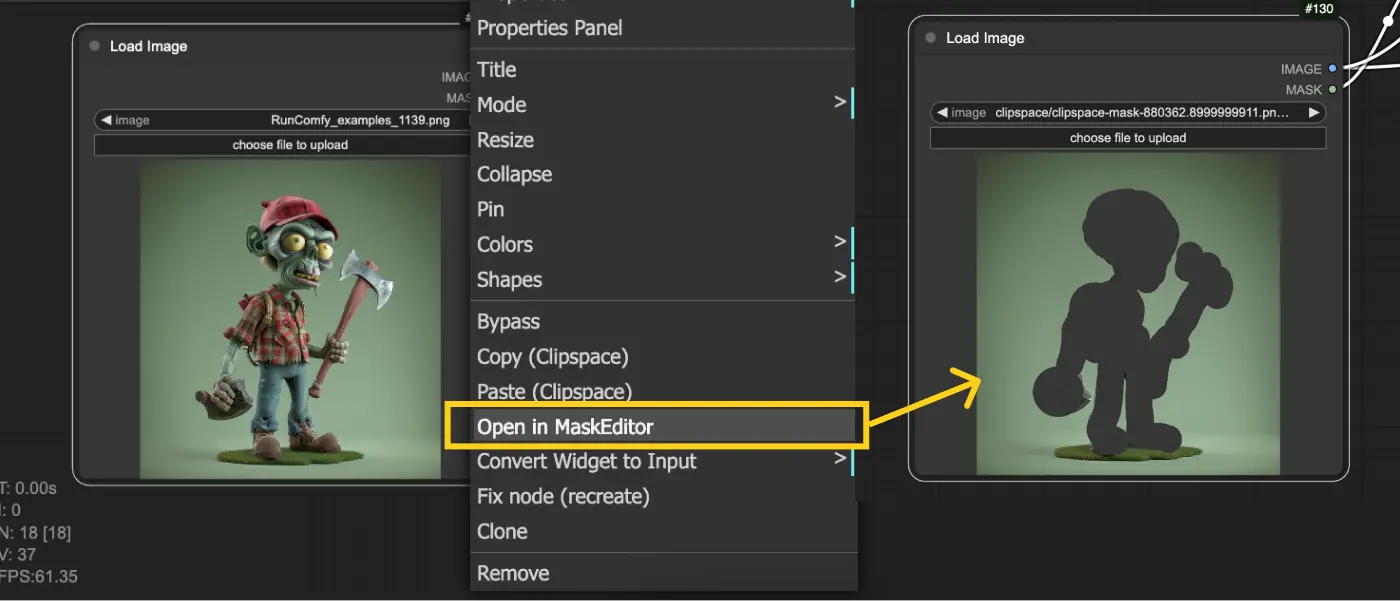
3. Configure o Nó CLIPTextEncode
- Insira seu prompt de texto desejado nas propriedades do nó para guiar o processo de Inpainting do FLUX e alcançar o resultado desejado.

4. Use o Nó ControlNetInpaintingAliMamaApply
- Este nó utiliza a tecnologia ControlNet para reparar e pintar imagens, mesclando visuais existentes com a orientação de entrada (como máscaras ou prompts) para resultados perfeitos.
- Parâmetros:
- Força: Controla a intensidade do efeito de pintura. Valores mais altos tornam as alterações mais pronunciadas, enquanto valores mais baixos produzem ajustes mais sutis.
- Percentual de Início: Especifica quando começar a aplicar o efeito de pintura durante o processo, expresso como uma porcentagem (por exemplo, 0% significa que começa imediatamente).
- Percentual de Fim: Determina quando parar de aplicar o efeito, com 100% significando que o efeito é aplicado durante todo o processo.
5. Gere a Imagem
- Clique em Queue Prompt para iniciar a geração da imagem. O processo usará o FLUX Controlnet Inpainting para produzir a imagem final com base nas suas configurações de entrada e áreas mascaradas.
Licença
Veja os arquivos de licença:
O Modelo FLUX.1 [dev] é licenciado pela Black Forest Labs. Inc. sob a Licença Não-Comercial FLUX.1 [dev]. Direitos Autorais Black Forest Labs. Inc.
EM NENHUM CASO A BLACK FOREST LABS, INC. SERÁ RESPONSÁVEL POR QUALQUER REIVINDICAÇÃO, DANOS OU OUTRA RESPONSABILIDADE, SEJA EM UMA AÇÃO DE CONTRATO, DELITO OU OUTRO, DECORRENTE DE OU EM CONEXÃO COM O USO DESTE MODELO.





