Этот рабочий процесс ComfyUI для анимации графики позволяет вам создавать потрясающие эффекты анимации графики, преобразуя уже существующие видео в впечатляющие анимации с 3D-эффектами и плавными переходами.
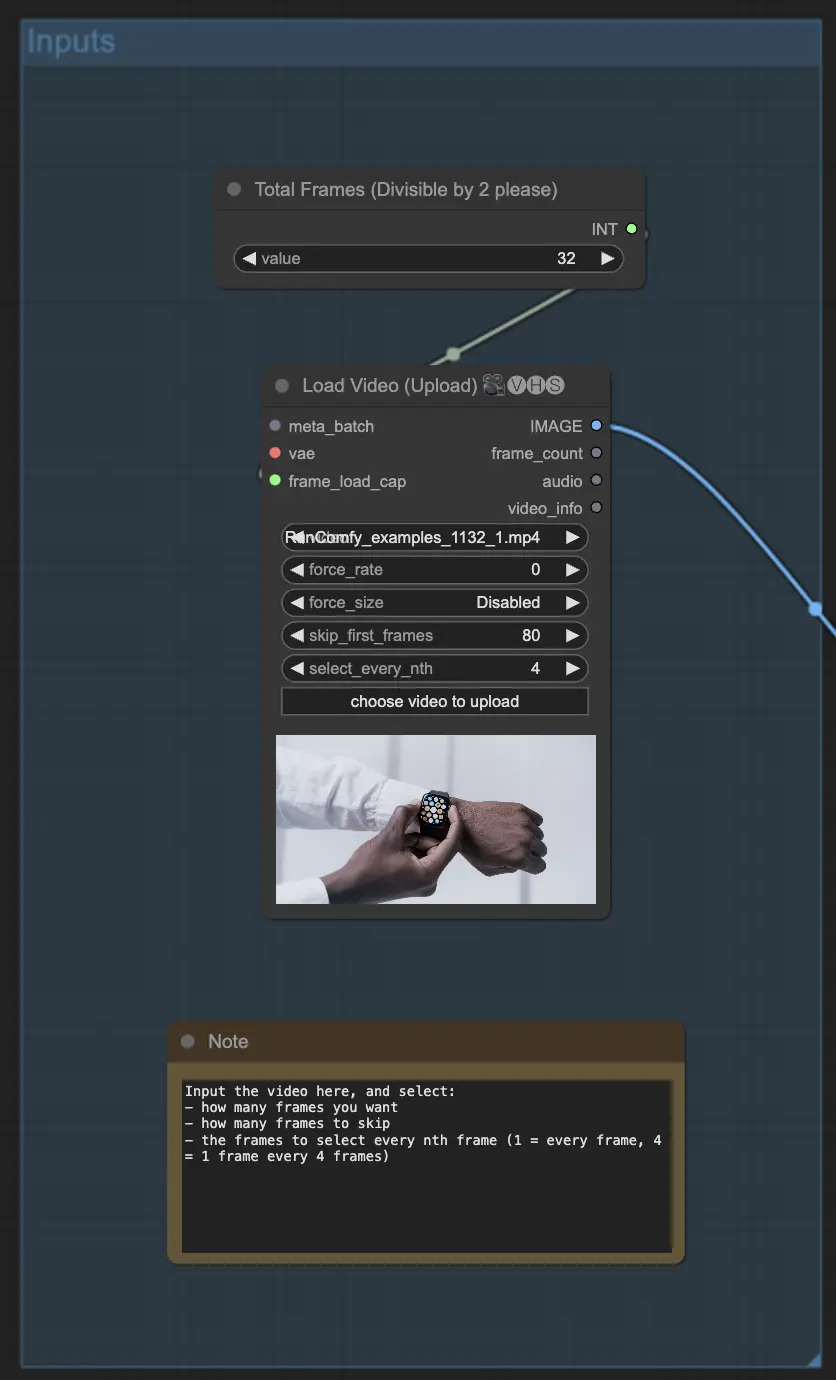
1.1. Начните с выбора вашего входного видео с помощью узла LoadVideoInput. Настройте параметры "Skip First Frames" и "Select Every Nth Frame", чтобы контролировать, какие кадры из видео будут использоваться в анимации графики. Это полезно для уменьшения количества кадров для обработки, особенно если ваше входное видео имеет высокую частоту кадров или если вы работаете с ограниченными аппаратными ресурсами.
1.2. Масштабируйте выбранные кадры до желаемого разрешения с помощью узла ImageScaleToMegapixels. Разрешение около 1 мегапикселя (например, 1280x720) обычно достаточно для большинства анимаций графики, но вы можете настроить его в зависимости от ваших конкретных потребностей и возможностей оборудования.
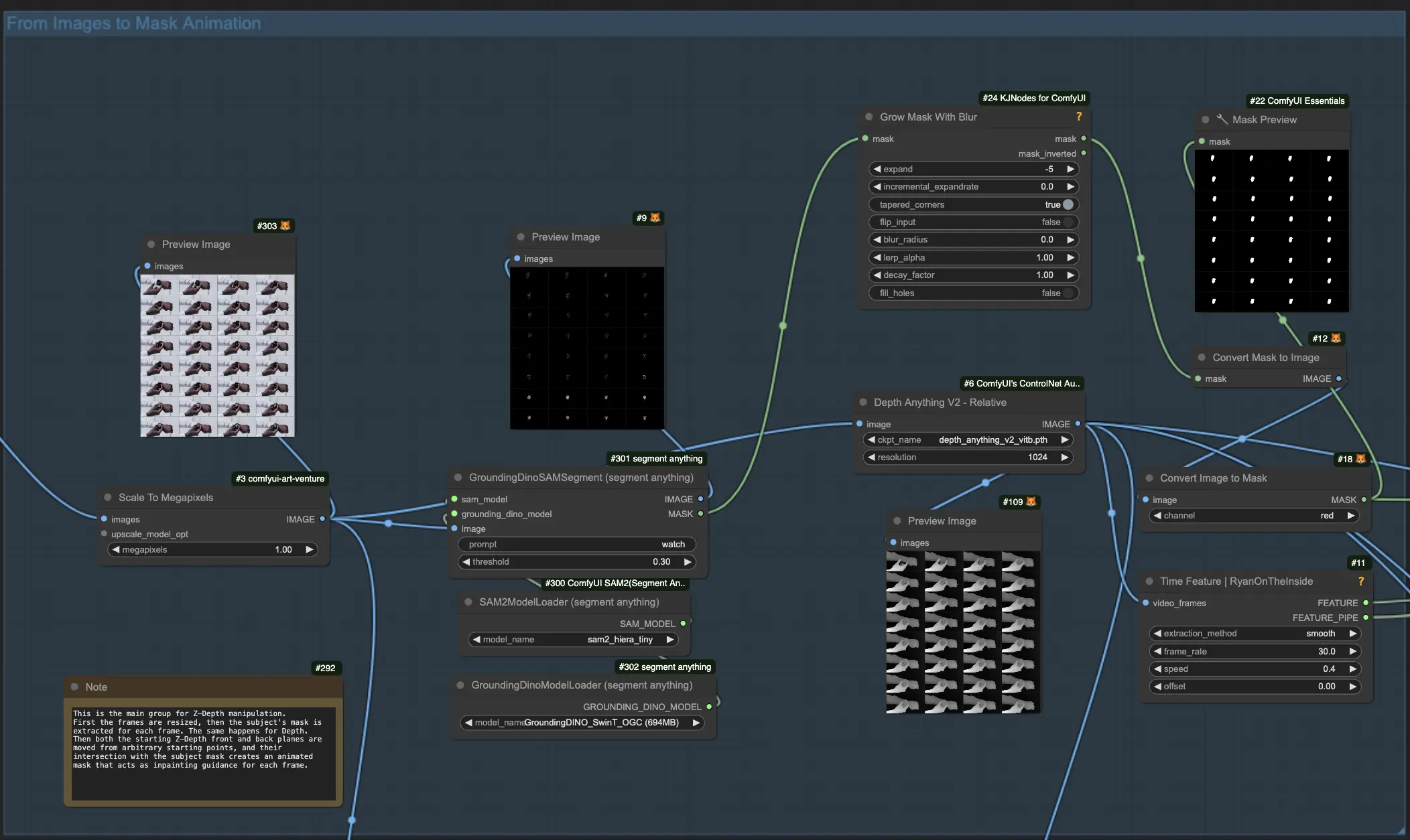
2.1. Загрузите модели GroundingDINO и SAM с помощью их соответствующих узлов. Эти модели будут использоваться для сегментации основного объекта из входных кадров видео, что важно для создания захватывающей анимации графики.
2.2. Используйте узел GroundingDinoSAMSegment для извлечения объекта на основе текстовой подсказки. Этот узел берет предварительно обработанные кадры из шага 1 и создает сегментационную маску для каждого кадра, изолируя основной объект, который вы хотите анимировать в вашем проекте анимации графики.
2.3. Чтобы обеспечить плавную и бесшовную анимацию графики, немного увеличьте сегментационную маску с помощью узла GrowMaskWithBlur. Это поможет включить любые края или детали, которые могли быть пропущены во время начальной сегментации.
2.4. Преобразуйте увеличенную маску в формат изображения с помощью узла MaskToImage. Этот шаг подготавливает маску для использования в последующих шагах анимации графики.
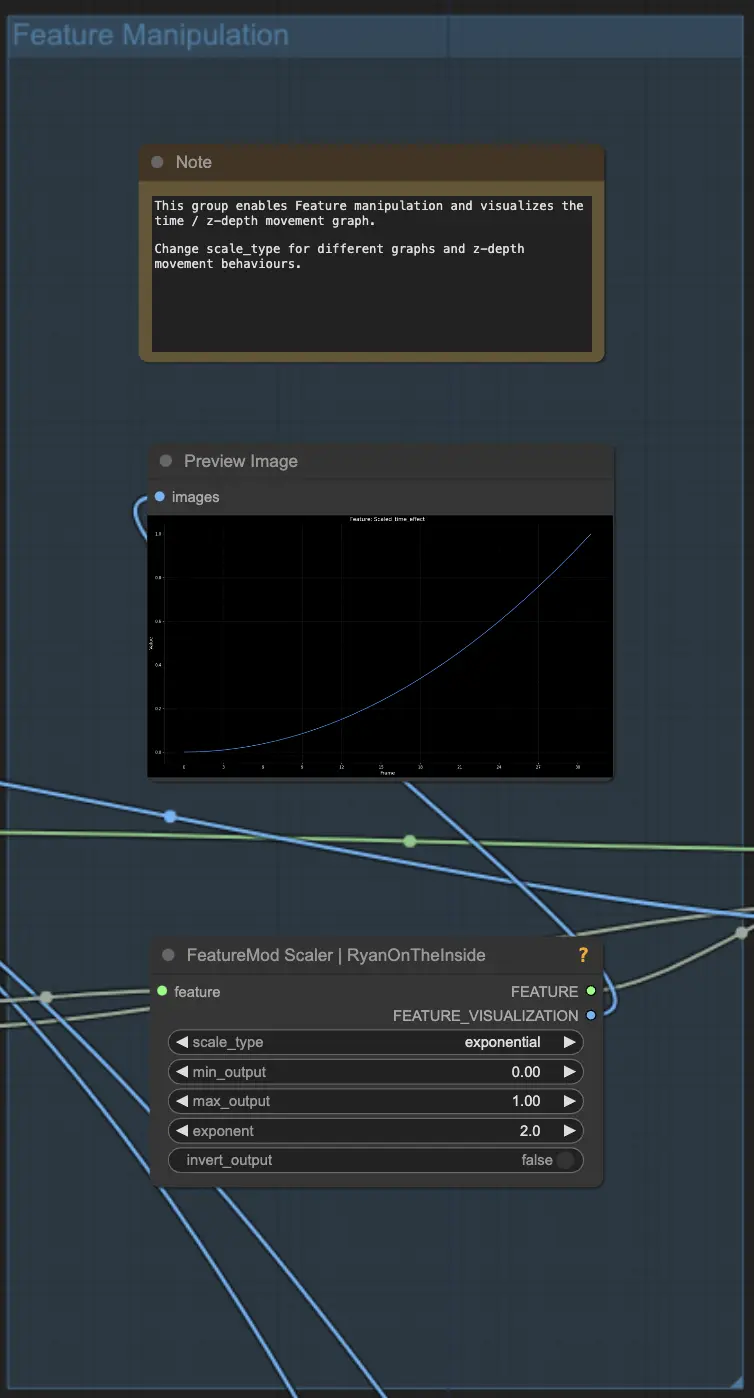
3.1. Создайте временную анимационную функцию с помощью узла TimeFeatureNode. Этот узел извлекает функции из входных кадров и генерирует управляющий сигнал, который можно использовать для манипуляции различными параметрами на протяжении всей анимации графики, такими как z-глубина и положение маски.
3.2. Визуализируйте и настройте кривую анимации с помощью узла FeatureScaler. Этот узел позволяет вам точно настроить поведение временной функции, например, установить тип эффекта (например, плавный, ускоряющийся) и тип шкалы (например, линейный, логарифмический, экспоненциальный). Настраивая эти параметры, вы можете контролировать, как z-глубинная плоскость перемещается по анимации графики и достигать желаемого времени и ритма.
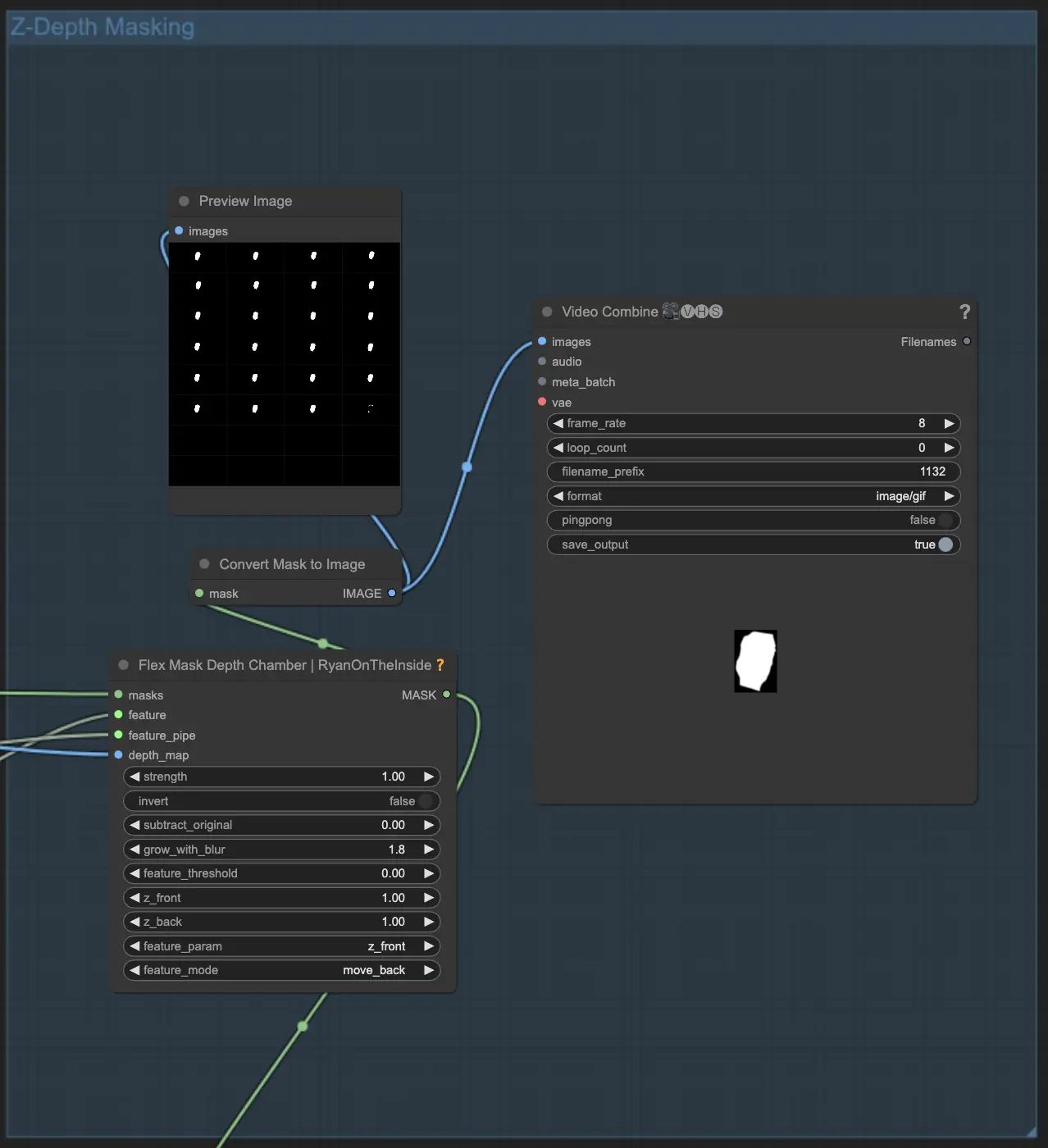
4.1. Создайте маску для инпейнтинга на основе глубины с помощью узла FlexMaskDepthChamber. Этот узел берет сегментированную маску объекта из шага 2, временную функцию из шага 3 и карту глубины, сгенерированную из входных кадров. Затем он создает анимированную z-глубинную маску, которая будет использоваться для добавления потрясающего 3D-эффекта к вашему видео анимации графики.
4.2. Настройте начальную позицию z-глубинной плоскости с помощью параметров "Z Front" и "Z Back" в узле FlexMaskDepthChamber. Эти настройки контролируют, где начинается и заканчивается плоскость по отношению к глубине объекта, позволяя вам создавать визуально впечатляющую анимацию графики с ощущением глубины и размерности.
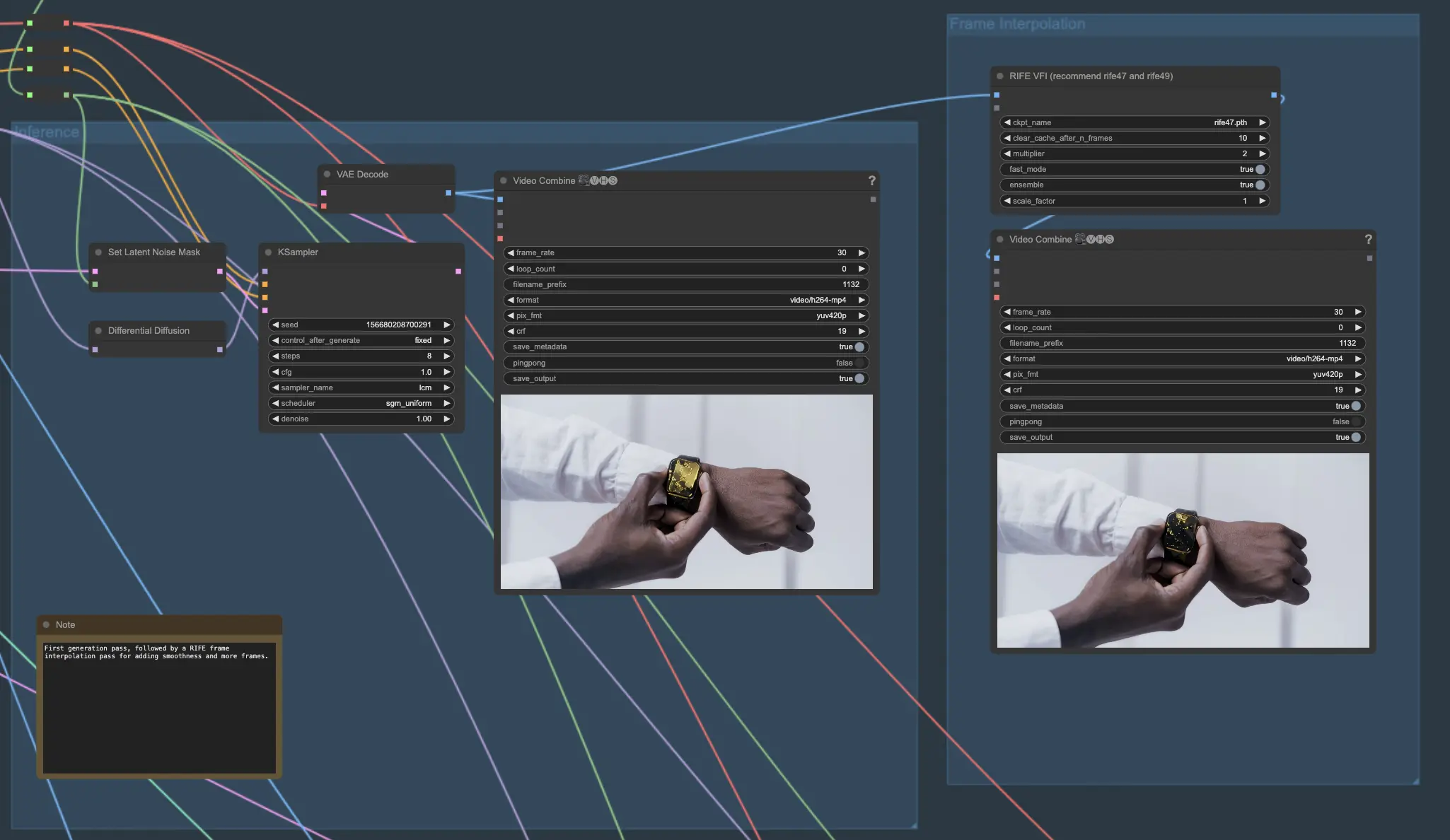
5.1. Этот раздел охватывает основные компоненты генеративного процесса. Загрузите вашу контрольную модель и примените дополнительные LoRAs. Установите ваши подсказки и примените ControlNet, если необходимо. Используйте модель AnimateDiff и связанные узлы для генерации видео.
5.2. Чтобы еще больше улучшить плавность и текучесть вашего сгенерированного видео анимации графики, интерполируйте между кадрами с помощью узла RIFE VFI. Этот узел использует передовые алгоритмы для создания переходных кадров между сгенерированными, эффективно удваивая частоту кадров и уменьшая любые рывки или резкие движения в вашей анимации графики.
Для еще более впечатляющих результатов анимации графики вы можете комбинировать лучшие элементы из нескольких проходов генерации с помощью следующих шагов:
6.1. Запустите конвейер несколько раз с различными подсказками, чтобы создать разнообразие стилей и визуальных элементов для вашего проекта анимации графики. Каждый проход будет генерировать уникальную анимацию на основе данных подсказок, позволяя вам исследовать различные творческие направления для вашей анимации графики.
6.2. Используйте узел ImageIntervalSelectPercentage для выбора конкретных кадров из каждого прохода генерации на основе их положения на временной шкале. Например, вы можете выбрать кадры из начала одного прохода, середины другого и конца третьего, чтобы создать динамичную и визуально привлекательную анимацию графики.
6.3. Смешайте выбранные кадры из каждого прохода с помощью узла ImageBlend. Это создаст плавные переходы между различными стилями, позволяя вам объединить лучшие аспекты каждого поколения в единое целое.
6.4. Используйте узел ImageBatchMulti для объединения смешанных кадров из каждого переходного этапа в единую последовательность. Этот узел берет выходные данные из нескольких узлов ImageBlend и объединяет их в указанном порядке, создавая бесшовную анимацию графики.
6.5. Наконец, интерполируйте объединенные кадры еще раз с помощью узла RIFE VFI, чтобы увеличить частоту кадров и общую плавность вашей финальной анимации графики.
RunComfy - ведущая ComfyUI платформа, предлагающая ComfyUI онлайн среду и услуги, а также рабочие процессы ComfyUI с потрясающей визуализацией. RunComfy также предоставляет AI Playground, позволяя художникам использовать новейшие инструменты AI для создания невероятного искусства.