Le workflow ComfyUI Vid2Vid, créé par YVANN, introduit deux workflows distincts pour réaliser des animations de haute qualité et professionnelles.
Ce workflow améliore la créativité en se concentrant sur la composition et le masquage de votre vidéo originale.
Sélectionnez les modèles appropriés pour votre animation. Cela inclut le choix du modèle de checkpoint, du modèle VAE (Variational Autoencoder) et du modèle LoRA (Low-Rank Adaptation). Ces modèles sont cruciaux pour définir les capacités et le style de votre animation.
Le nœud Input Video est responsable de l'importation du fichier vidéo qui sera utilisé pour l'animation. Le nœud lit la vidéo et la convertit en images individuelles, qui sont ensuite traitées dans les étapes suivantes. Cela permet une édition et une amélioration détaillées image par image.
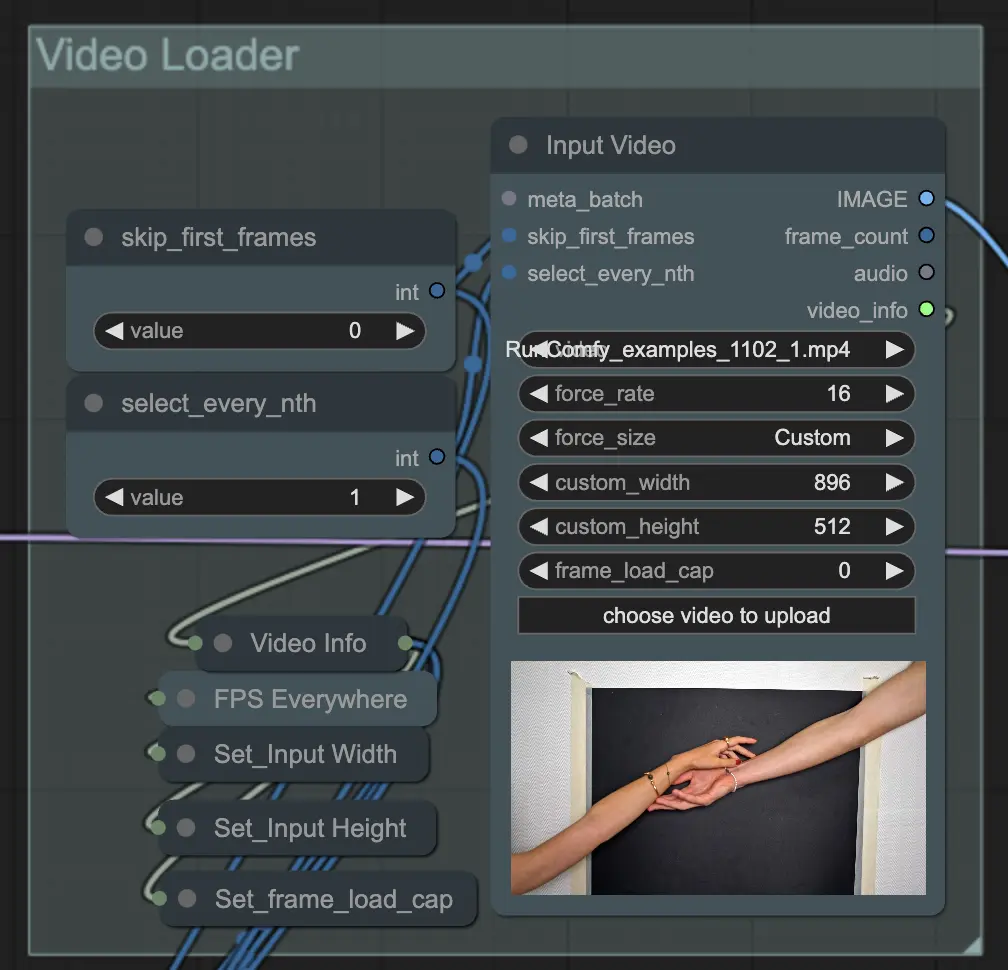
Remove Background (Auto Masking) isole le sujet de l'arrière-plan en utilisant une technique de masquage automatisée. Cela implique des modèles qui détectent et séparent le sujet au premier plan de l'arrière-plan, créant un masque binaire. Cette étape est cruciale pour s'assurer que le sujet peut être manipulé indépendamment de l'arrière-plan.
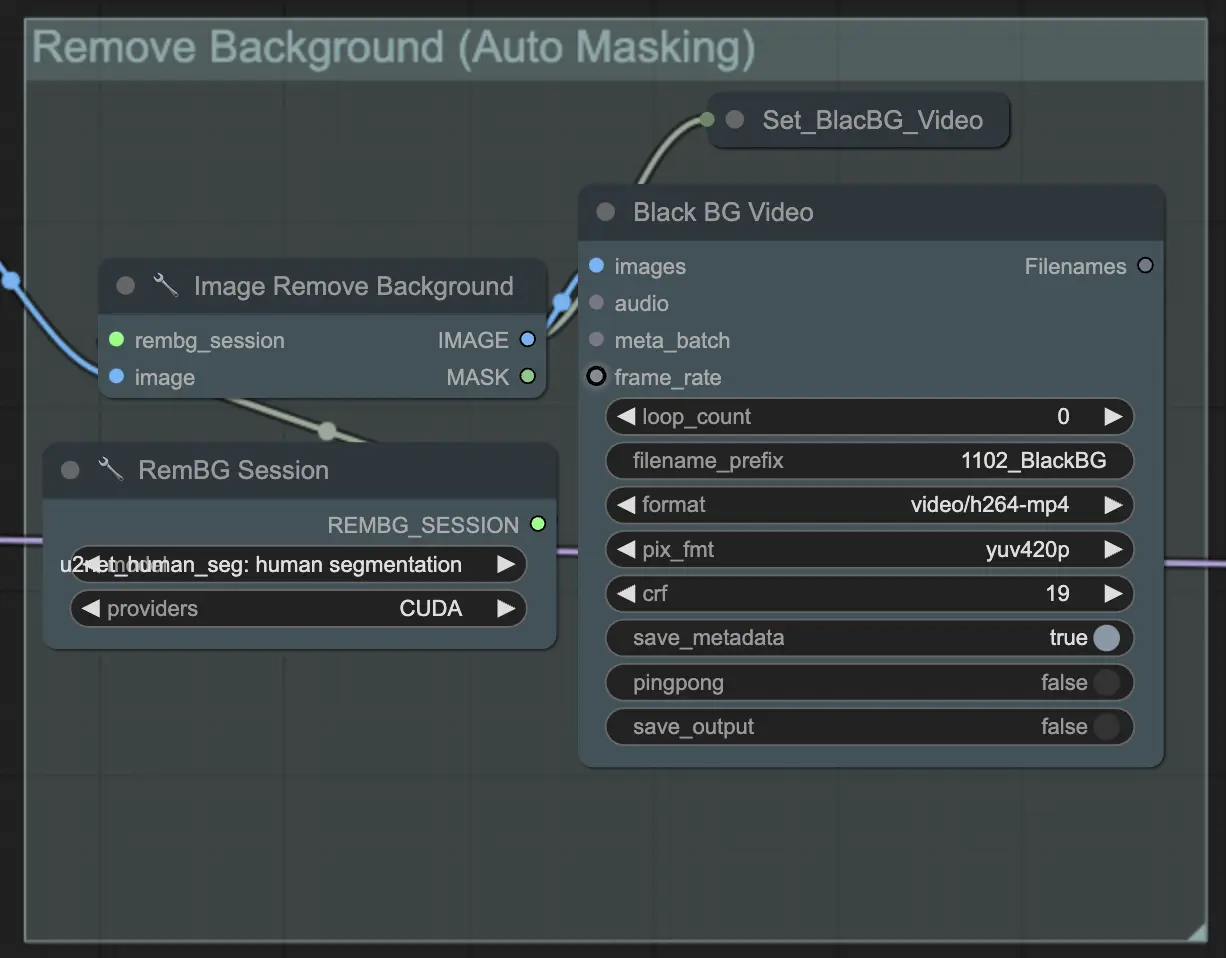
Cette étape permet d'affiner le masque créé à l'étape précédente. Vous pouvez soit masquer manuellement des zones spécifiques en utilisant un autre logiciel, soit utiliser la fonctionnalité de masque automatisé 'Segment Anything' de ComfyUI.
La version par défaut utilise un masque manuel. Si vous souhaitez essayer le masque automatique, veuillez contourner le groupe de masque manuel et activer le groupe de masque automatique. De plus, connectez le MASQUE de 'GroundingDinoSAM' (masque automatique) à 'GrowMaskWithBlur' au lieu de connecter 'ImageToMask' (masque manuel) à 'GrowMaskWithBlur'.

Transform Mask convertit le masque en une image et permet des ajustements supplémentaires tels que l'ajout de flou au masque original. Cela aide à adoucir les bords et à faire en sorte que le masque se fonde plus naturellement avec le reste de l'image.
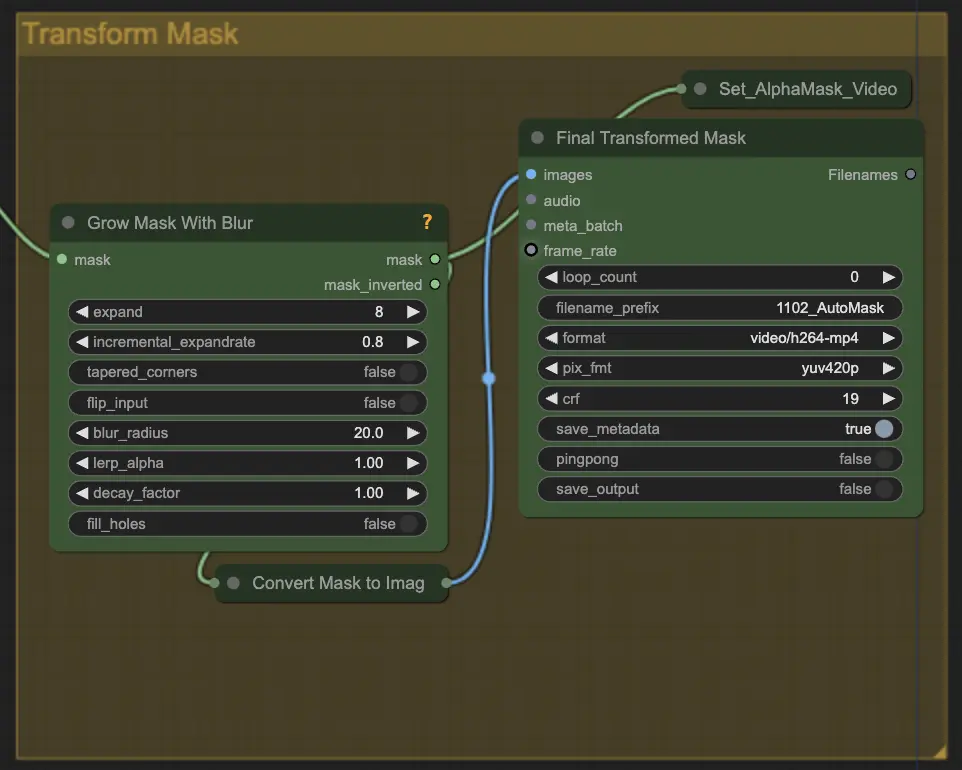
Saisissez des invites textuelles pour guider le processus d'animation. L'invite peut décrire le style, l'apparence ou les actions souhaitées du sujet. Il est crucial pour définir la direction créative de l'animation, garantissant que le résultat final correspond au style artistique envisagé.
Le nœud AnimateDiff crée des animations fluides en identifiant les différences entre les images consécutives et en appliquant ces changements de manière incrémentale. Cela aide à préserver la cohérence des mouvements et à réduire les changements brusques dans l'animation, conduisant à un aspect plus fluide et naturel.
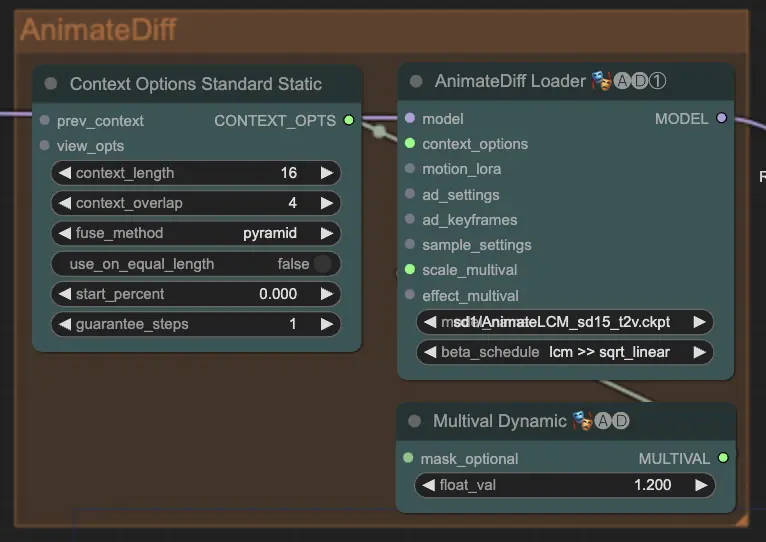
Le nœud IPAdapter adapte les images d'entrée pour s'aligner avec les styles ou les caractéristiques souhaitées de sortie. Cela inclut des tâches telles que la colorisation et le transfert de style, garantissant que chaque image de l'animation maintient un aspect et une sensation cohérents.
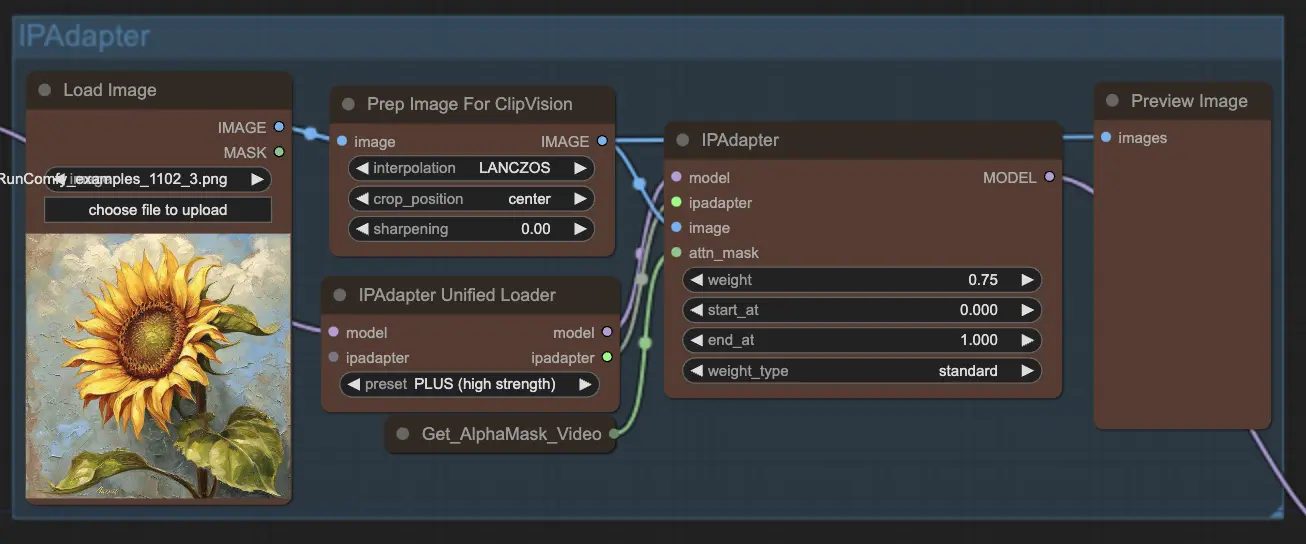
L'utilisation du ControlNet - v1.1 - Instruct Pix2Pix Version model améliore les modèles de diffusion en leur permettant de traiter des conditions d'entrée supplémentaires (par exemple, des cartes de contours, des cartes de segmentation). Il facilite la génération de texte à image en contrôlant ces modèles préentraînés avec des conditions spécifiques à la tâche de manière de bout en bout, permettant un apprentissage robuste même avec des ensembles de données plus petits.

Dans l'étape Render, les images traitées sont compilées en une sortie vidéo finale. Cette étape garantit que toutes les images individuelles sont combinées de manière transparente en une animation cohérente, prête à être exportée et utilisée ultérieurement.
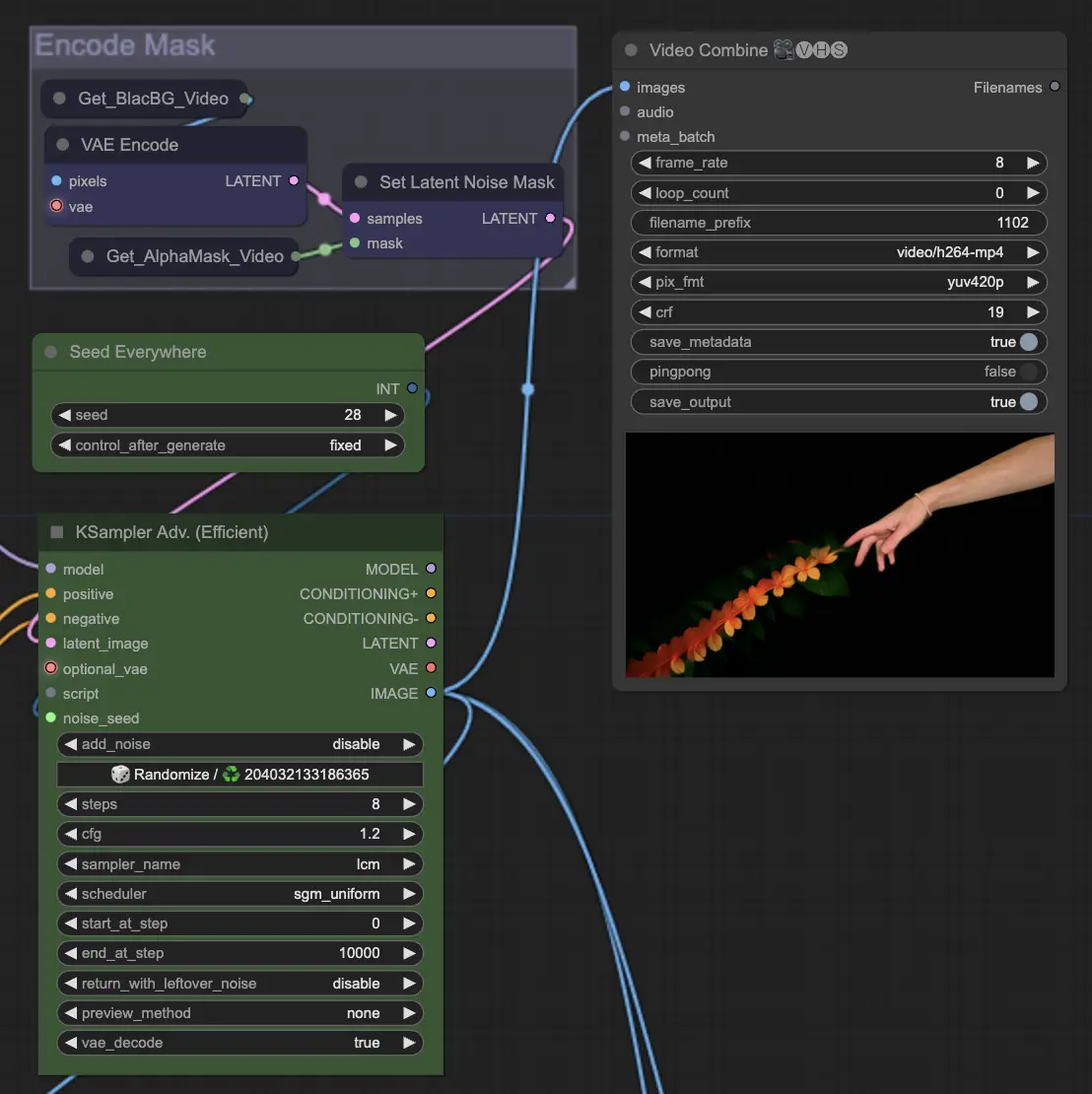
Cela implique la composition du sujet animé avec l'arrière-plan. Vous pouvez ajouter un arrière-plan statique ou dynamique à l'animation, garantissant que le sujet s'intègre harmonieusement avec le nouvel arrière-plan pour créer un produit final visuellement attrayant.
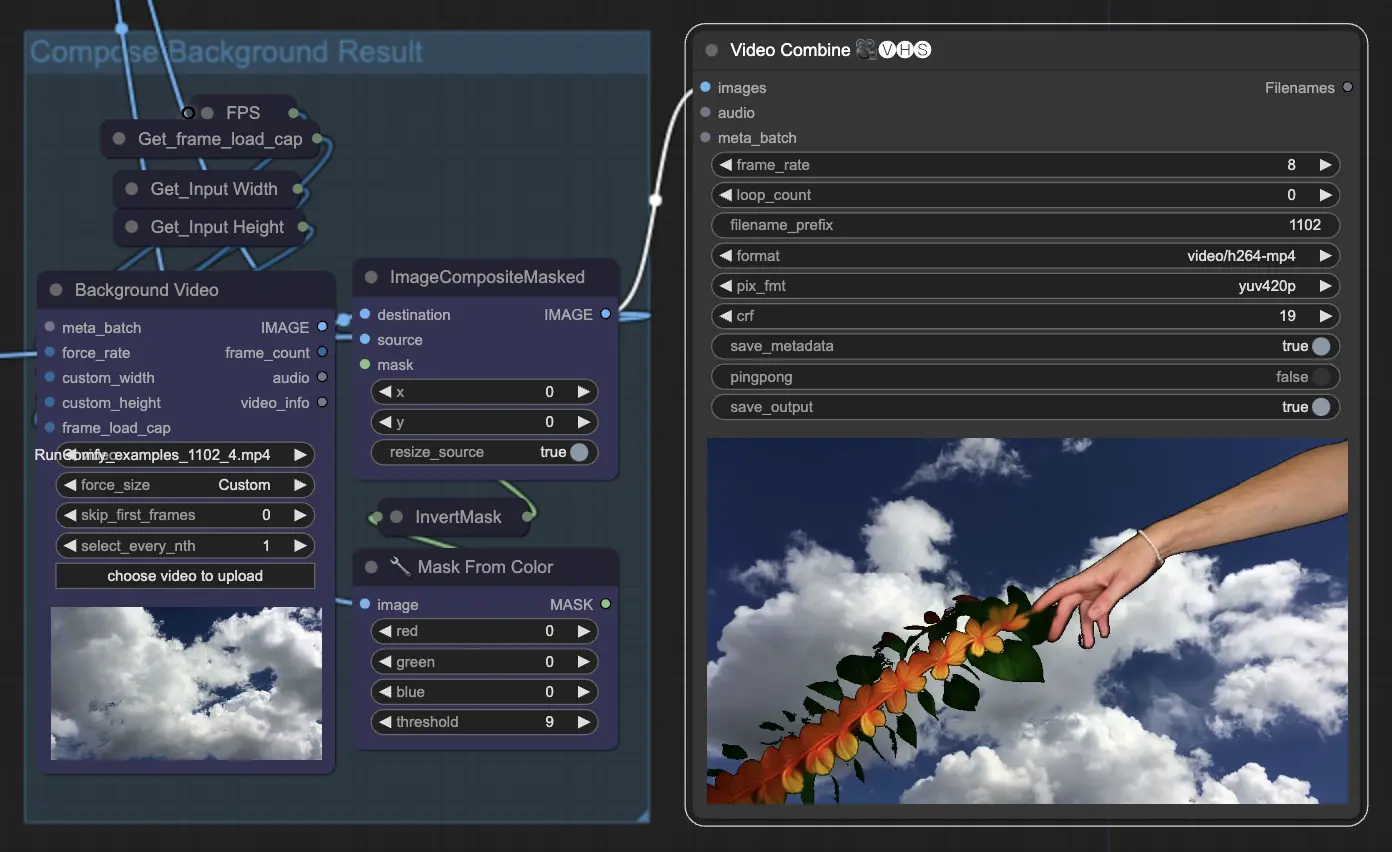
En utilisant le workflow ComfyUI Vid2Vid Partie1, vous pouvez créer des animations complexes avec un contrôle précis sur chaque aspect du processus, de la composition et du masquage au rendu final.
RunComfy est la première ComfyUI plateforme, offrant des ComfyUI en ligne environnement et services, ainsi que des workflows ComfyUI proposant des visuels époustouflants. RunComfy propose également AI Playground, permettant aux artistes d'utiliser les derniers outils d'IA pour créer des œuvres d'art incroyables.