Vid2Vid Partie 2 | SDXL Style Transfer
Le ComfyUI Vid2Vid offre deux workflows distincts pour créer des animations de haute qualité et professionnelles : Vid2Vid Partie 1, qui améliore votre créativité en se concentrant sur la composition et le masquage de votre vidéo originale, et Vid2Vid Partie 2, qui utilise SDXL Style Transfer pour transformer le style de votre vidéo afin de correspondre à votre esthétique souhaitée. Cette page couvre spécifiquement ComfyUI Vid2Vid Partie 2.Flux de travail ComfyUI Vid2Vid
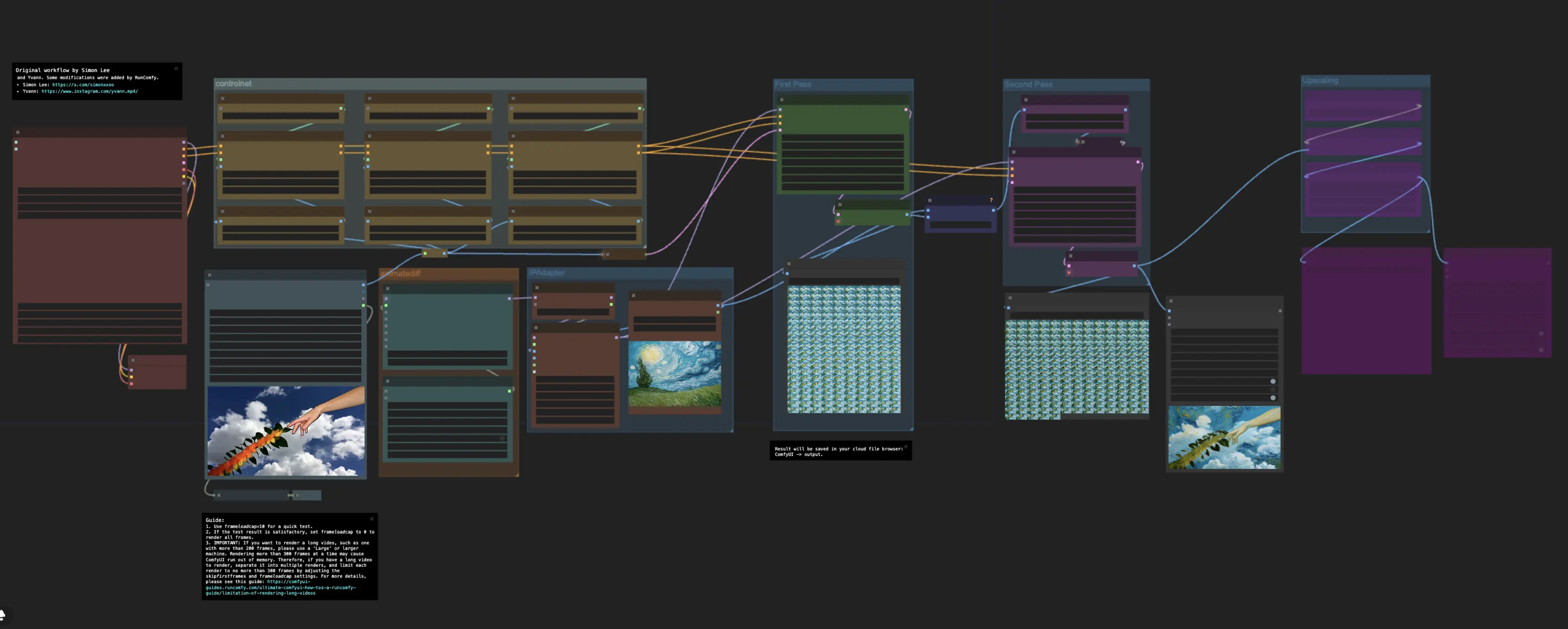
- Workflows entièrement opérationnels
- Aucun nœud ou modèle manquant
- Aucune configuration manuelle requise
- Propose des visuels époustouflants
Exemples ComfyUI Vid2Vid
Description ComfyUI Vid2Vid
Le workflow ComfyUI Vid2Vid, créé par , introduit deux workflows distincts pour obtenir des animations de haute qualité et professionnelles.
- Le premier workflow :
- Le deuxième workflow : ComfyUI Vid2Vid Partie 2 | SDXL Style Transfer
ComfyUI Vid2Vid Partie 2 | SDXL Style Transfer
Ce workflow transforme le style de la vidéo originale en votre style souhaité.
Étape 1 : Models Loader | ComfyUI Vid2Vid Workflow Partie 2
Le nœud Efficient Loader est l'étape initiale où vous sélectionnez les modèles appropriés pour votre animation. Cela inclut le choix du modèle de checkpoint, du modèle VAE (Variational Autoencoder) et du modèle LoRA (Low-Rank Adaptation). Ces modèles sont cruciaux pour définir les capacités et le style de votre animation.
Étape 2 : Chargement du Résultat du Premier Workflow | ComfyUI Vid2Vid Workflow Partie 2
Conseils IMPORTANTS :
- Utilisez frame_load_cap=10 pour un test rapide.
- Si le résultat du test est satisfaisant, augmentez frame_load_cap à une taille plus grande.
⚠️ Si vous souhaitez rendre une longue vidéo, comme une avec plus de 100 frames, il est recommandé de séparer la vidéo en plusieurs rendus, chacun contenant PAS PLUS DE 100 FRAMES. Rendre plus que cela à la fois peut interrompre le système ComfyUI. Vous pouvez ajuster les paramètres skip_first_frames et frame_load_cap pour décider quelles frames rendre.
Pour plus de détails, veuillez visiter
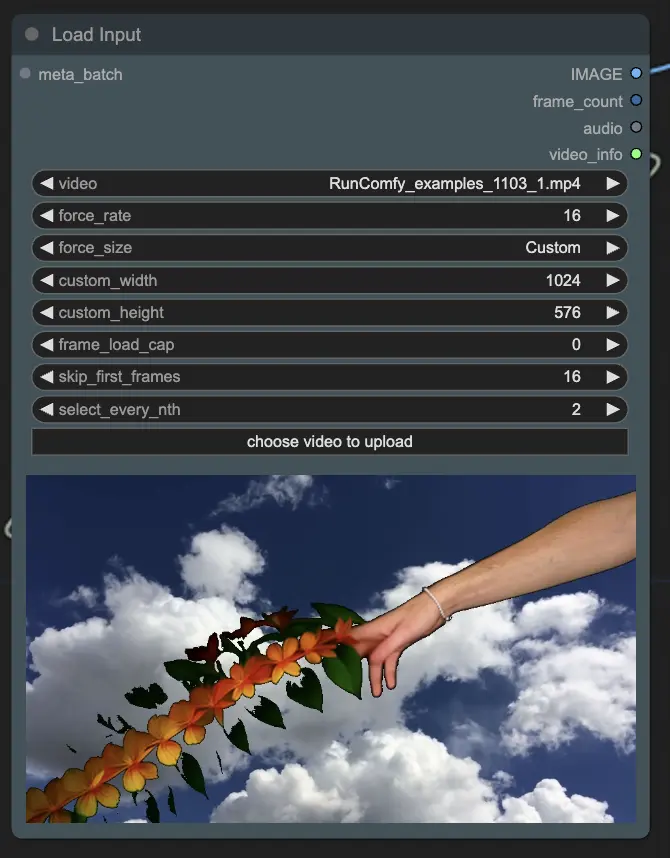
Étape 3 : ControlNet | ComfyUI Vid2Vid Workflow Partie 2
ControlNet est utilisé pour ajouter divers contrôles conditionnels au processus de génération d'images. Il se compose de différents modèles pour appliquer des transformations spécifiques :
- ControlNet Tile : Ce modèle aide à maintenir la cohérence entre les images carrelées, garantissant que les motifs et les textures restent continus sans coutures visibles.
- ControlNet Depth : Ajoute des informations de profondeur aux images, créant une sensation plus réaliste d'espace 3D. Ce modèle utilise des cartes de profondeur pour guider le modèle de diffusion, améliorant la perception de la profondeur et du volume.
- ControlNet Canny : Utilise la détection des contours pour fournir une orientation structurelle. En détectant et en préservant les contours dans les images d'entrée, il aide à maintenir l'intégrité des formes et des contours pendant le transfert de style.
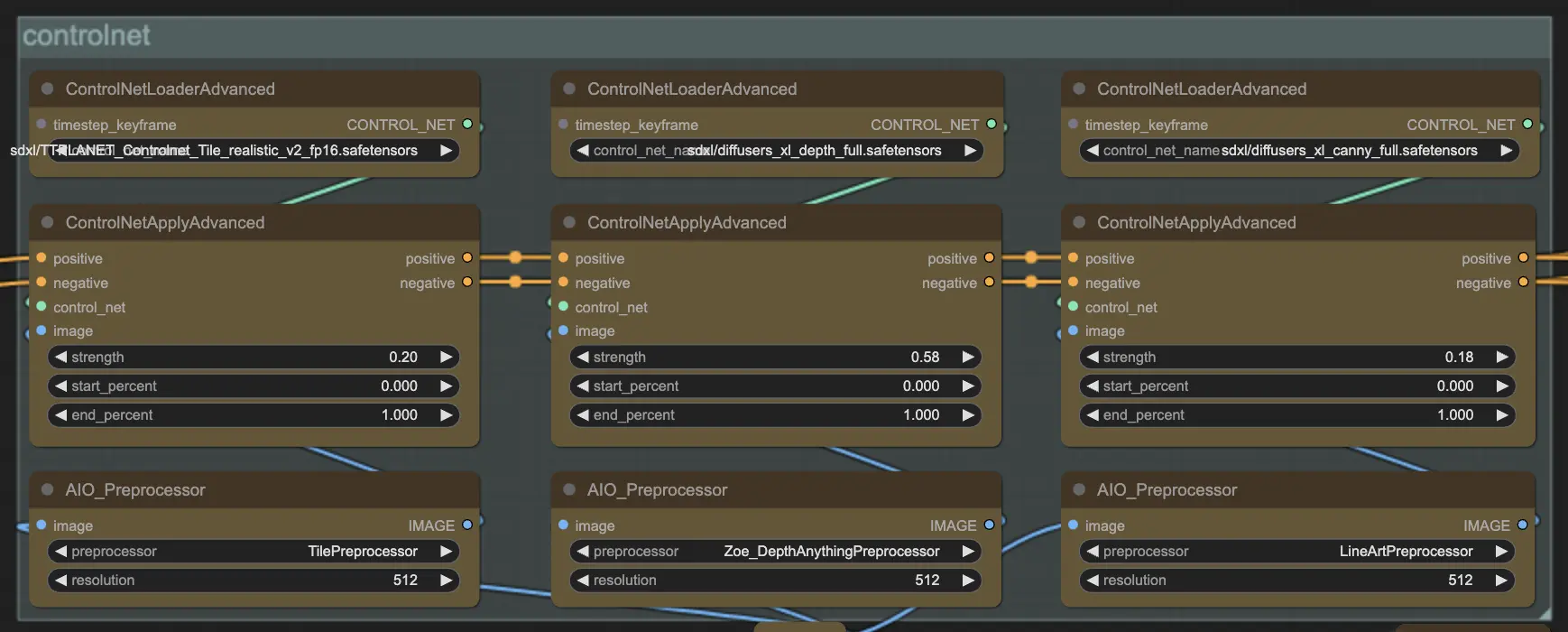
Étape 4 : AnimateDiff | ComfyUI Vid2Vid Workflow Partie 2
Le nœud AnimateDiff introduit la cohérence temporelle dans l'animation en s'assurant que les changements stylistiques sont doucement transitionnés entre les frames. Cela est crucial pour éviter le scintillement et garantir une expérience visuelle homogène.
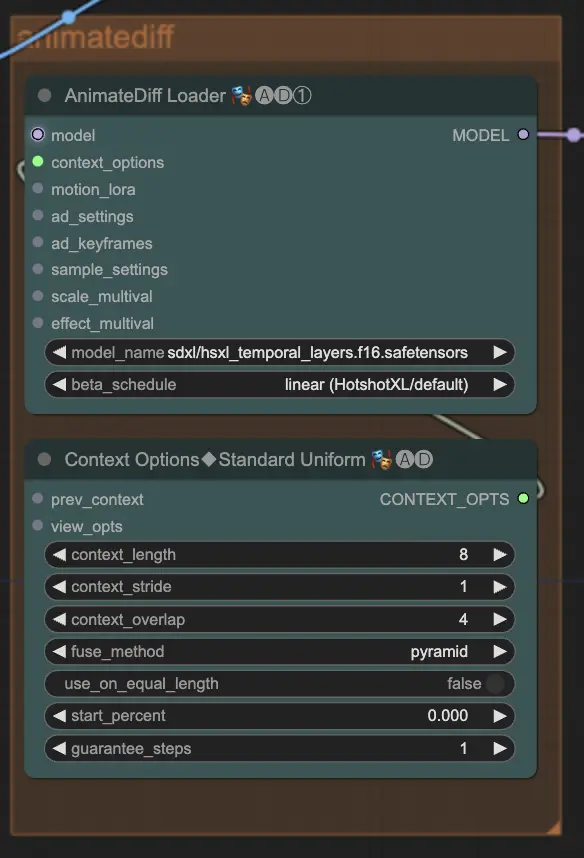
Étape 5 : IPAdapter | ComfyUI Vid2Vid Workflow Partie 2
Le nœud IPAdapter applique un transfert de style fort à la vidéo originale, transférant efficacement le style artistique souhaité sur les frames de la vidéo. Cette application robuste de style garantit que le résultat final correspond étroitement à la vision artistique souhaitée tout en maintenant l'intégrité du contenu original.
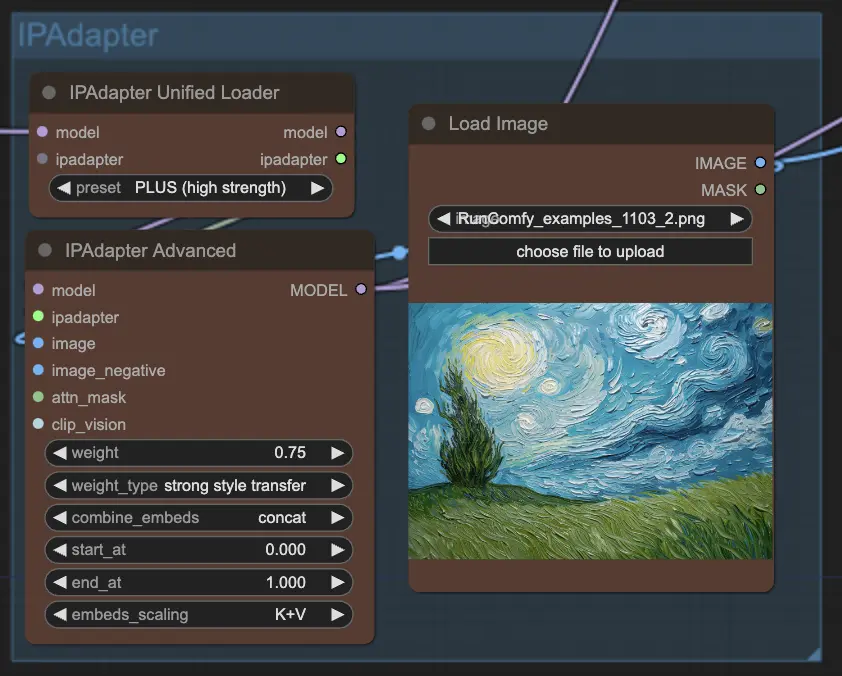
Étape 6 : Premier Rendu | ComfyUI Vid2Vid Workflow Partie 2
Le premier rendu est produit en fonction de l'application initiale des modèles et des conditions. Ce rendu sert de brouillon.

Étape 7 : Harmonisation des Couleurs et Deuxième Rendu | ComfyUI Vid2Vid Workflow Partie 2
Après le premier rendu, des techniques d'harmonisation des couleurs sont appliquées pour garantir la cohérence des tons et des palettes de couleurs entre les frames. Après l'harmonisation des couleurs, un deuxième rendu est produit, incorporant les ajustements nécessaires à partir du premier rendu.

Étape 8 : Upscale si Nécessaire | ComfyUI Vid2Vid Workflow Partie 2
Si la résolution de l'animation doit être améliorée, des techniques de mise à l'échelle sont appliquées. Cette étape garantit que le résultat final répond aux normes de qualité et de résolution souhaitées.
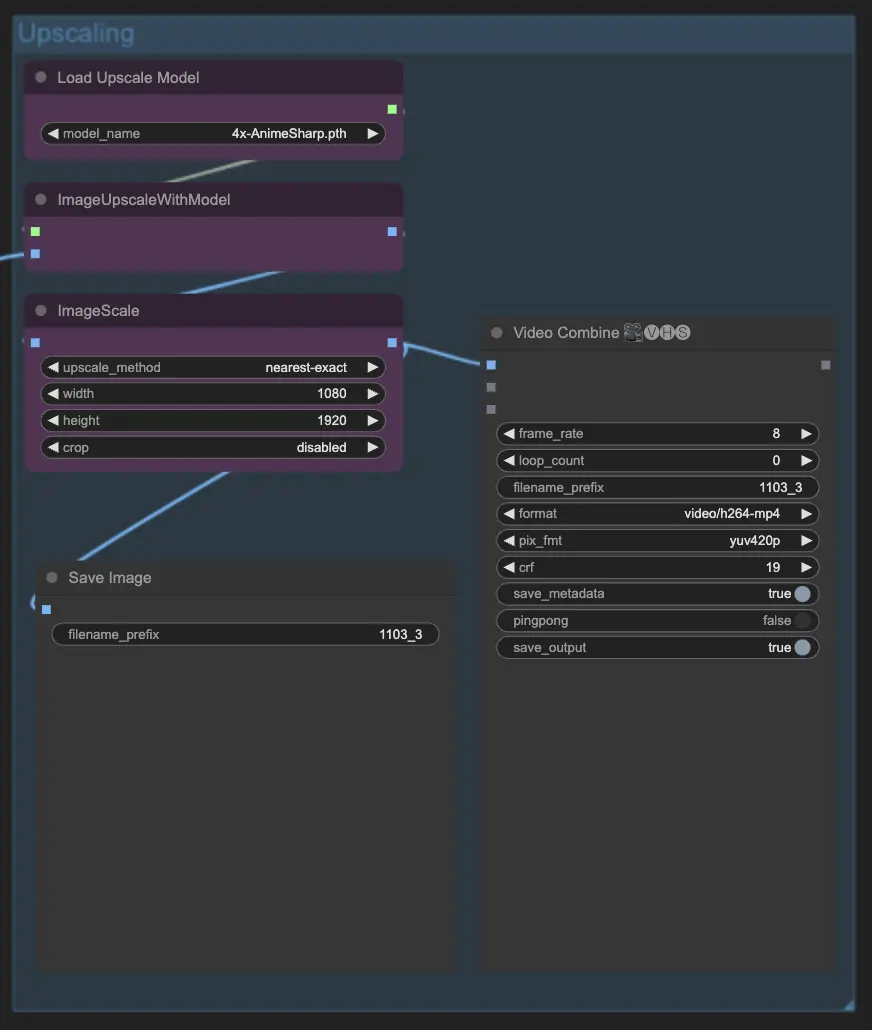
En utilisant le workflow ComfyUI Vid2Vid Partie 2, vous pouvez efficacement transformer le style de la vidéo originale en votre expression artistique souhaitée, en maintenant la cohérence et la qualité tout au long du processus d'animation.

