FLUX Controlnet Inpainting
Le workflow ComfyUI FLUX Controlnet Inpainting combine FLUX.1-dev et ControlNet pour améliorer l'inpainting d'image. Il offre un contrôle précis, un réalisme supérieur et une adaptation avancée du style pour des résultats de haute qualité.Flux de travail ComfyUI FLUX Controlnet Inpainting
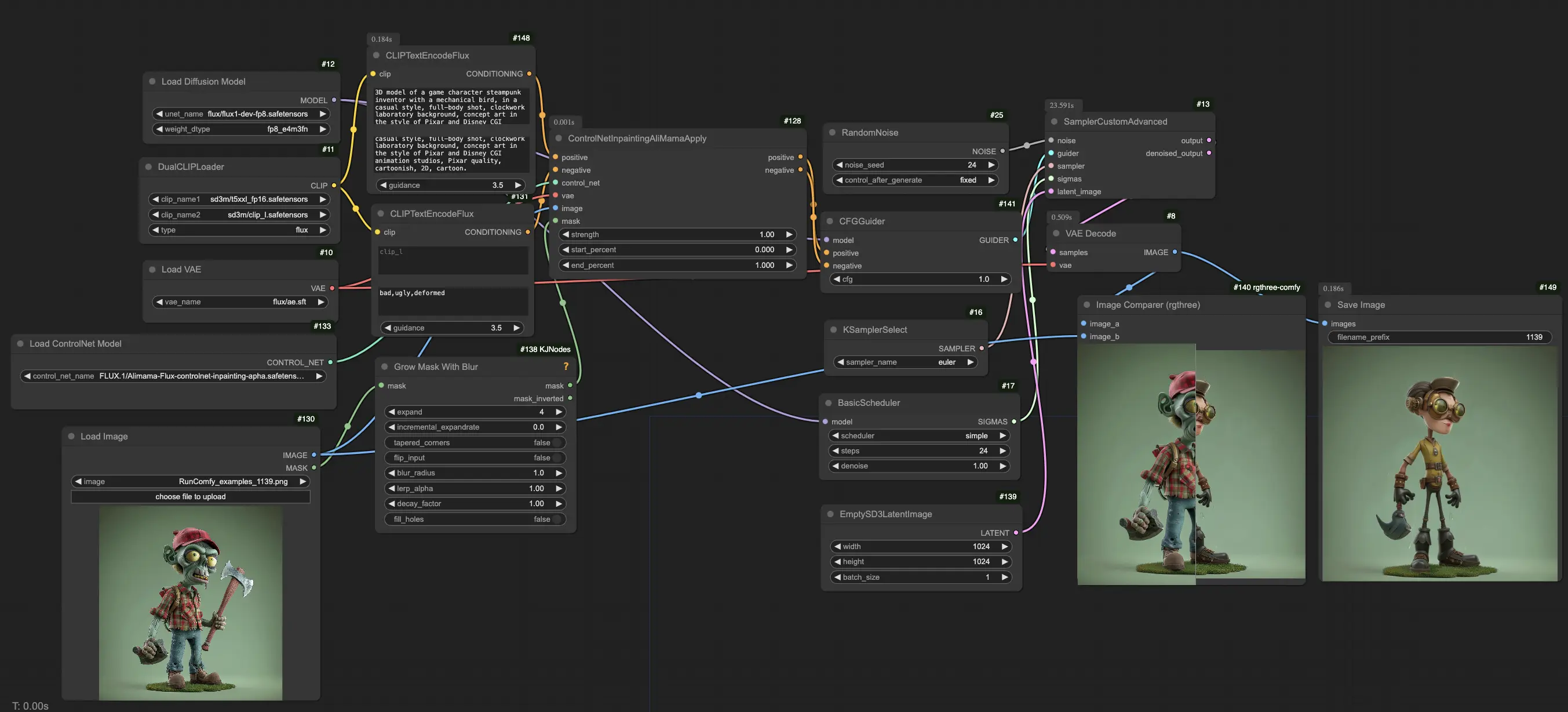
- Workflows entièrement opérationnels
- Aucun nœud ou modèle manquant
- Aucune configuration manuelle requise
- Propose des visuels époustouflants
Exemples ComfyUI FLUX Controlnet Inpainting



Description ComfyUI FLUX Controlnet Inpainting
Le workflow ComfyUI FLUX Controlnet Inpainting combine FLUX.1-dev et ControlNet pour améliorer l'inpainting d'image. Il utilise ControlNet pour guider FLUX.1-dev dans la génération de réparations précises et alignées sur l'intention, tout en maintenant la cohérence avec le style original de l'image.
Caractéristiques Clés de FLUX Controlnet Inpainting
- Réparation de Zone Masquée: Répare des régions spécifiques en utilisant des masques d'entrée, se fondant parfaitement avec l'image originale.
- Intégration de ControlNet: Utilise des cartes de contours, des croquis et des cartes de profondeur pour un inpainting amélioré.
- Résultat de Haute Qualité: Hérite de la capacité de FLUX.1-dev à créer des images réalistes et naturelles.
Ce workflow fournit un traitement AI avancé pour améliorer l'expérience de réparation.
FLUX Controlnet Inpainting vs. SDXL Inpainting
- Contrôle Précis: FLUX Controlnet Inpainting offre un meilleur contrôle sur l'inpainting grâce à ControlNet, permettant des résultats plus personnalisés.
- Réalisme Supérieur: FLUX.1-dev fournit des résultats plus naturels et de haute qualité.
- Adaptation Avancée du Style: S'adapte aux descriptions des utilisateurs, offrant des ajustements de style polyvalents.
Lors des tests Alpha, FLUX Controlnet Inpainting a démontré son potentiel à surpasser des modèles comme SDXL Inpainting, offrant une solution plus intuitive et de haute qualité.
Comment utiliser le Workflow ComfyUI FLUX Controlnet Inpainting
Pour utiliser efficacement le workflow ComfyUI FLUX Controlnet Inpainting, suivez ces étapes:
1. Configurer le Modèle
- Modèle de Diffusion: Chargez le modèle de diffusion FLUX.1-dev, qui est la base pour la génération d'images de haute qualité.
- Modèle Clip: Intégrez le modèle clip pour une meilleure correspondance texte-image.
- Modèle VAE: Assurez-vous que le modèle VAE requis pour FLUX est préchargé.
2. Charger et Masquer l'Image pour l'Inpainting
- Dans le nœud "Load image", téléchargez l'image cible que vous souhaitez modifier.
- Cliquez-droit sur l'image et choisissez "Open in Masked Editor". Utilisez cet outil pour masquer les zones que vous souhaitez modifier ou réparer, puis cliquez sur "Save to node".
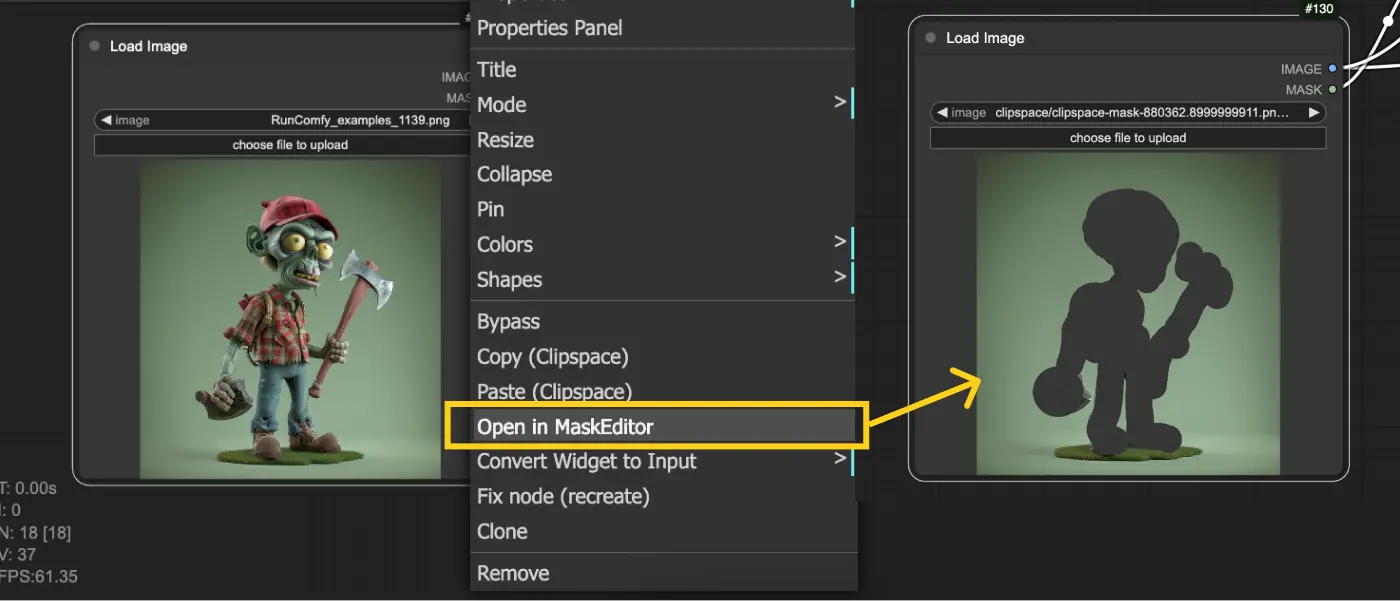
3. Configurer le Nœud CLIPTextEncode
- Entrez votre texte de commande souhaité dans les propriétés du nœud pour guider le processus de FLUX Inpainting et obtenir le résultat souhaité.

4. Utiliser le Nœud ControlNetInpaintingAliMamaApply
- Ce nœud utilise la technologie ControlNet pour réparer et inpaint les images, en mélangeant les visuels existants avec les indications d'entrée (comme des masques ou des commandes) pour des résultats homogènes.
- Paramètres:
- Intensité: Contrôle l'intensité de l'effet d'inpainting. Des valeurs plus élevées rendent les changements plus prononcés, tandis que des valeurs plus faibles produisent des ajustements plus subtils.
- Pourcentage de Début: Spécifie quand commencer à appliquer l'effet d'inpainting pendant le processus, exprimé en pourcentage (par exemple, 0% signifie qu'il commence immédiatement).
- Pourcentage de Fin: Détermine quand arrêter d'appliquer l'effet, avec 100% signifiant que l'effet est appliqué tout au long du processus.
5. Générer l'Image
- Cliquez sur Queue Prompt pour démarrer la génération de l'image. Le processus utilisera le FLUX Controlnet Inpainting pour produire l'image finale en fonction de vos paramètres d'entrée et des zones masquées.
Licence
Consultez les fichiers de licence:
Le modèle FLUX.1 [dev] est licencié par Black Forest Labs. Inc. sous la licence FLUX.1 [dev] Non-Commercial License. Copyright Black Forest Labs. Inc.
EN AUCUN CAS BLACK FOREST LABS, INC. NE SERA RESPONSABLE DE TOUTE RÉCLAMATION, DOMMAGE OU AUTRE RESPONSABILITÉ, QU'IL SOIT EN ACTION DE CONTRAT, DÉLIT OU AUTREMENT, DÉCOULANT DE, OU EN RELATION AVEC L'UTILISATION DE CE MODÈLE.






