FLUX Inpainting | Editing Immagini Senza Soluzione di Continuità
Il workflow ComfyUI FLUX Inpainting ti permette di riempire aree mancanti, rimuovere oggetti indesiderati e affinare immagini generate dall'AI.ComfyUI FLUX Inpainting Flusso di lavoro

- Workflow completamente operativi
- Nessun nodo o modello mancante
- Nessuna configurazione manuale richiesta
- Presenta visuali mozzafiato
ComfyUI FLUX Inpainting Esempi
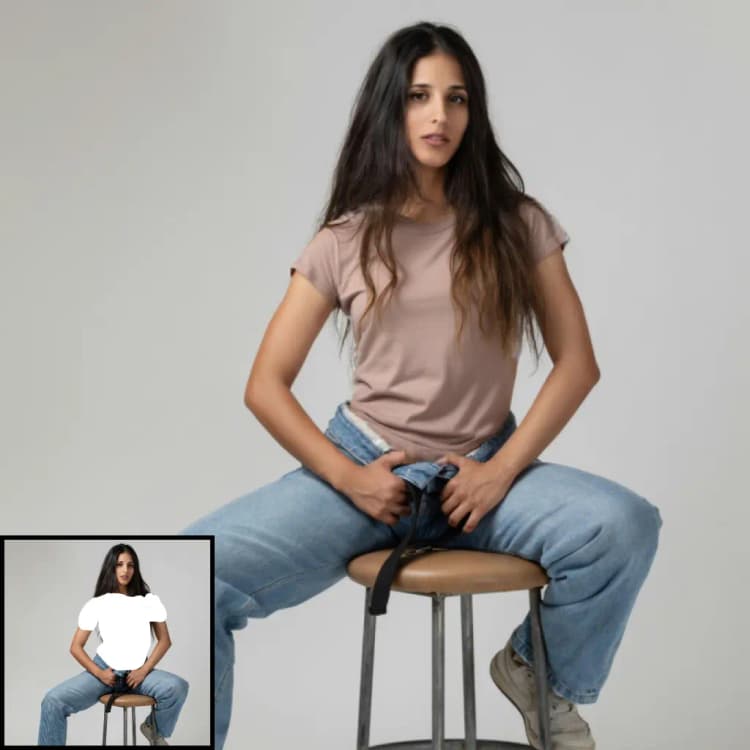
ComfyUI FLUX Inpainting Descrizione
FLUX è un nuovo modello di generazione di immagini sviluppato da .
Informazioni su FLUX
I modelli FLUX sono pre-caricati su RunComfy, denominati flux/flux-schnell e flux/flux-dev.
- Quando si avvia una macchina RunComfy di dimensioni medie: Seleziona il checkpoint
flux-schnell, fp8e il clipt5_xxl_fp8per evitare problemi di memoria insufficiente. - Quando si avvia una macchina RunComfy di grandi dimensioni o superiori: Opta per un checkpoint grande
flux-dev, defaulte un clip altot5_xxl_fp16.
Per ulteriori dettagli, visita:
Cos'è il ComfyUI Flux Inpainting?
Il workflow ComfyUI FLUX Inpainting sfrutta le capacità di inpainting della famiglia di modelli Flux sviluppati da Black Forest Labs. FLUX Inpainting è uno strumento prezioso per l'editing delle immagini, permettendoti di riempire aree mancanti o danneggiate di un'immagine con risultati impressionanti. È particolarmente utile per restaurare vecchie fotografie, rimuovere oggetti indesiderati o affinare immagini generate dall'AI. Utilizzando le tecniche avanzate di elaborazione delle immagini del modello Flux, FLUX Inpainting integra senza soluzione di continuità i nuovi contenuti generati con l'immagine esistente, risultando in output naturali e coesi.
Come usare il ComfyUI Flux Inpainting
Per utilizzare efficacemente il workflow ComfyUI Flux Inpainting, segui questi passaggi:
Step 1: Configurare il nodo DualCLIPLoader
Per un uso della memoria ridotto, carica il sd3m/t5xxl_fp8_e4m3fn.safetensors. Per configurazioni di memoria superiore, carica il sd3m/t5xxl_fp16.safetensors.
Step 2: Configurare il nodo Load Diffusion Model
Per macchine di medie dimensioni RunComfy, imposta il checkpoint su flux_schnell,fp8 e il clip su t5_xxl_fp8.
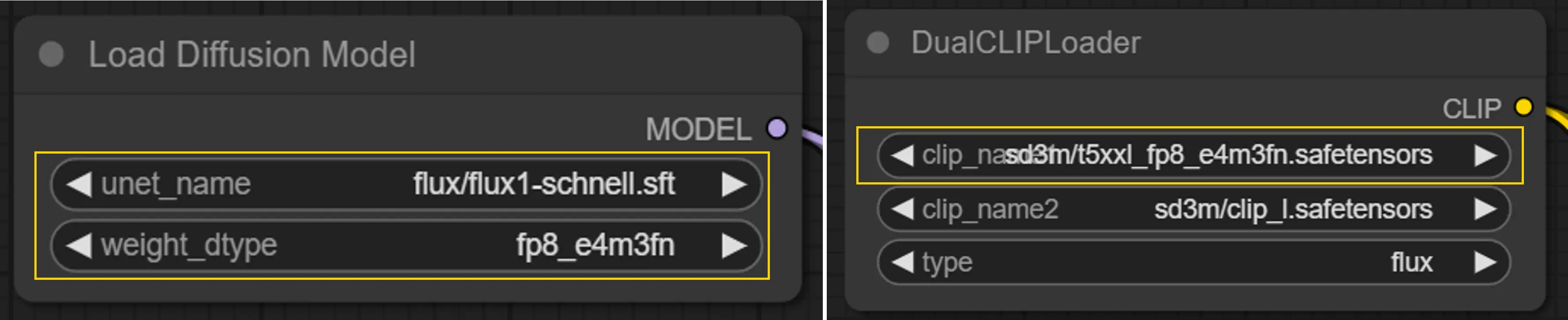
Per macchine di grandi dimensioni RunComfy o superiori, usa flux_dev,default con t5_xxl_fp16 per una migliore performance.
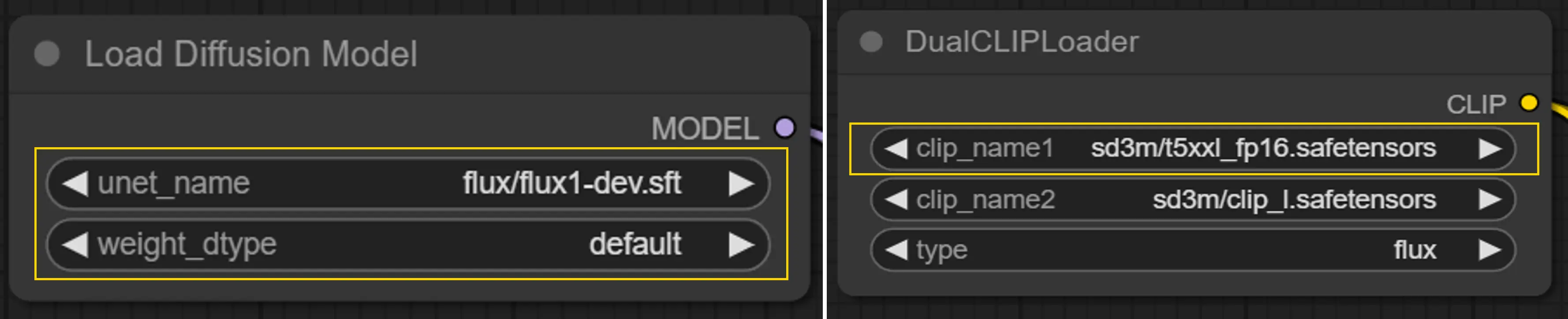
Step 3: Configurare il nodo VAELoader
Assicurati che il modello VAE richiesto per FLUX sia pre-caricato.
Step 4: Caricare e Mascherare l'Immagine per l'Inpainting
Carica l'immagine che desideri trasformare con FLUX Inpainting. Quindi fai clic con il tasto destro sull'immagine e seleziona l'opzione "Open in MaskEditor" per accedere agli strumenti di mascheratura potenti. Usa il MaskEditor per selezionare con precisione le aree a cui vuoi applicare FLUX Inpainting.
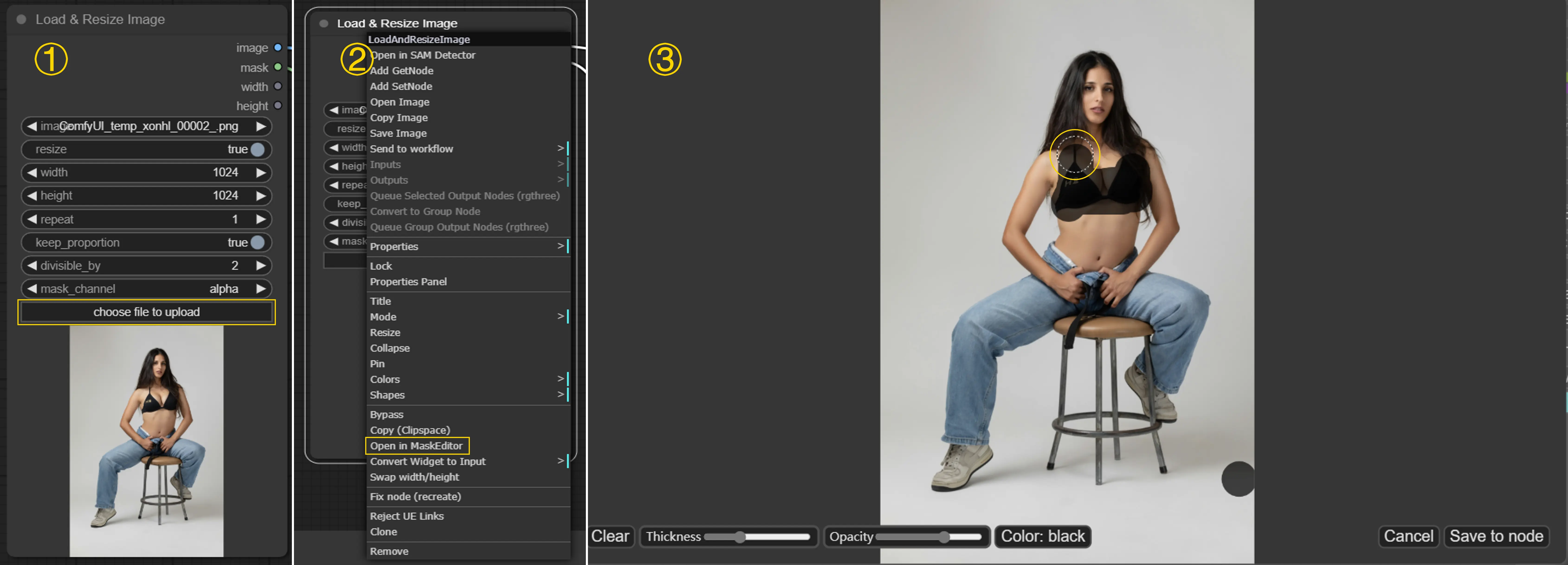
Step 5: Configurare il nodo CLIPTextEncode
Inserisci il tuo prompt di testo desiderato nelle proprietà del nodo per guidare il processo di FLUX Inpainting e ottenere il risultato desiderato.
Step 6: Generare l'Immagine
Con tutti i pezzi al loro posto, procedi a generare la tua immagine utilizzando la tecnologia FLUX Inpainting.
Il workflow ComfyUI FLUX Inpainting è uno strumento potente per migliorare le immagini, rendendolo un'aggiunta essenziale a qualsiasi toolkit di editing delle immagini. Sfruttando le capacità di FLUX Inpainting, puoi ottenere risultati di qualità professionale con facilità.
Licenza
Visualizza i file di licenza:
Il modello FLUX.1 [dev] è concesso in licenza da Black Forest Labs. Inc. sotto la FLUX.1 [dev] Non-Commercial License. Copyright Black Forest Labs. Inc.
IN NESSUN CASO BLACK FOREST LABS, INC. SARÀ RESPONSABILE PER QUALSIASI RICHIESTA, DANNI O ALTRA RESPONSABILITÀ, SIA IN UN'AZIONE DI CONTRATTO, TORTO O ALTRO, DERIVANTE DA, FUORI O IN CONNESSIONE CON L'USO DI QUESTO MODELLO.






