Blender + ComfyUI | AI рендеринг 3D анимаций
Преобразуйте свои проекты 3D анимации с помощью AI рендеринга. Сначала используйте Blender для настройки 3D сцен и создания последовательностей изображений, включая маски, глубину и контурные последовательности. Затем используйте ComfyUI для рендеринга. В ComfyUI вы можете рендерить каждый объект отдельно, в итоге создавая потрясающие анимации с полным творческим контролем.ComfyUI 3D Animation Rendering Рабочий процесс
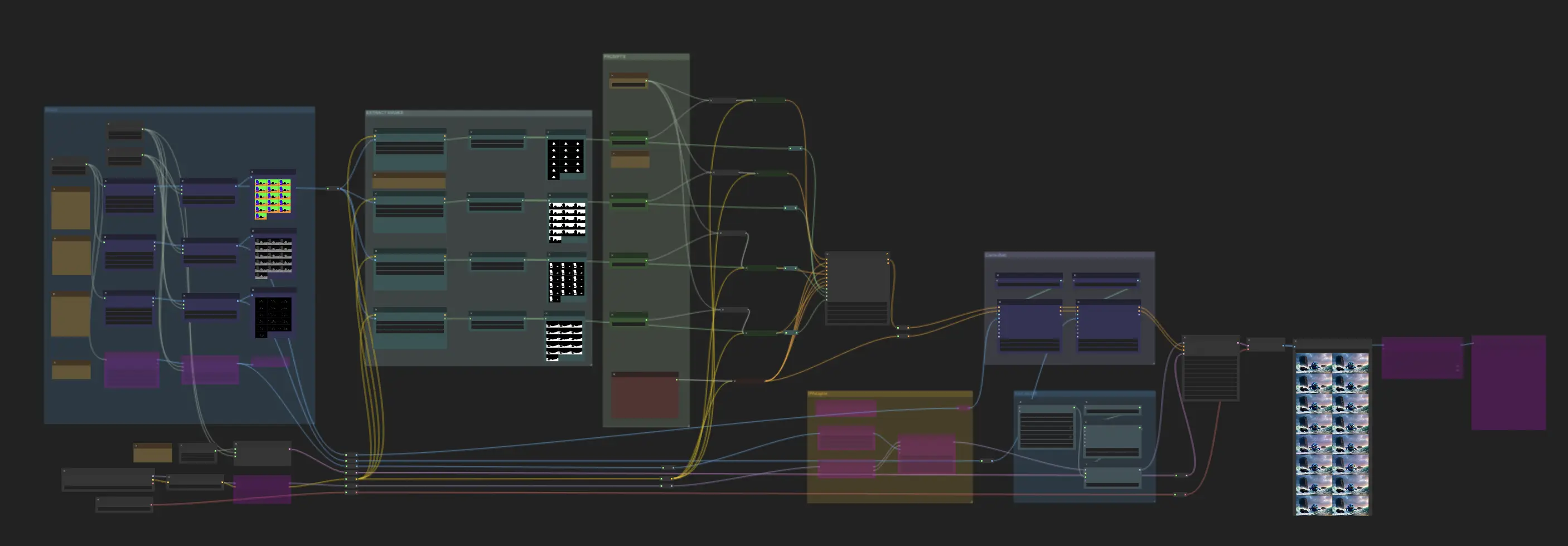
- Полностью функциональные рабочие процессы
- Нет недостающих узлов или моделей
- Не требуется ручная настройка
- Отличается потрясающей визуализацией
ComfyUI 3D Animation Rendering Примеры
ComfyUI 3D Animation Rendering Описание
AI рендеринг ваших 3D анимаций: Blender + ComfyUI
Этот инновационный рабочий процесс, разработанный талантливым , сочетает в себе Blender и ComfyUI для создания потрясающих 3D анимаций, рендеренных с помощью AI. Мы настоятельно рекомендуем ознакомиться с его каналом на YouTube для получения дополнительного вдохновения.
В следующем разделе мы использовали различные материалы для воспроизведения его подхода. Вот шаги:
Часть 1: Использование Blender для создания 3D анимаций и рендер-проходов
1. Настройка 3D сцены в Blender
- Начните с импорта или моделирования необходимых 3D объектов, таких как персонажи, окружение и реквизит. Расположите эти объекты в сцене, установите камеры и настройте любые необходимые анимации. Удалите существующие материалы, текстуры и освещение, так как ComfyUI создаст их во время процесса рендеринга.
2. Рендеринг прохода глубины
- Проход глубины предоставляет важную информацию о расстоянии для улучшения восприятия глубины, которая будет использована в ComfyUI.
- В Blender перейдите в
Свойства слоя просмотра, активируйтеZпроход и рендерите изображение. В вкладкеКомпозитингподключите узел просмотра к выходу глубины. Нормализуйте значения глубины с помощью узлаMap Range, чтобы создать черно-белый градиент, представляющий глубину сцены.
3. Рендеринг контурного прохода
- Контурный проход создает линии, определяющие формы и силуэты объектов для использования в ComfyUI.
- В Blender используйте инструмент Freestyle для создания контуров на основе 3D геометрии. Установите цвет на белый и настройте толщину линии. Рендерите изображение и обработайте его в вкладке
Композитинг.
4. Рендеринг масочного прохода
- Масочный проход назначает уникальные цвета различным объектам. Обязательно запомните шестнадцатеричные коды этих цветов, так как они будут использоваться для конкретных AI запросов в ComfyUI.
- В Blender назначьте простые эмиссионные шейдеры с разными цветами каждому объекту. Рендерите изображение и сохраните его.
Для подробных инструкций по этим шагам обратитесь к YouTube руководству , если вы не знакомы с Blender.
После завершения части 1 вы создадите три типа последовательностей изображений: маски, глубина и контуры. 🌟 Они будут использованы на следующем этапе с ComfyUI.
Часть 2: Использование ComfyUI для рендеринга AI анимаций
Рабочий процесс ComfyUI от Mickmumpitz состоит из нескольких ключевых компонентов:
1. Загрузка последовательностей изображений
- Загрузка масочных последовательностей: Загрузите масочную последовательность и затем используйте узел "региональная настройка по маске цвета" для разделения объектов на масочном изображении. Введите шестнадцатеричный код, полученный на этапе 1, в поле "mask_color". Этот узел автоматически сегментирует объекты на основе назначенных цветов.
🌟 Примечание: Мы используем определенные шестнадцатеричные коды для наших материалов в этом рабочем процессе. Если вы используете другое масочное изображение, убедитесь, что ввели соответствующий шестнадцатеричный код в поле "mask_color". Это гарантирует, что узел "региональная настройка по маске цвета" правильно сегментирует объекты.
-
Загрузка последовательностей глубины: Загрузите последовательности глубины, чтобы предоставить информацию о расстоянии объектов в сцене.
-
Загрузка контурных последовательностей: Загрузите контурные последовательности, чтобы определить формы и края объектов в сцене.
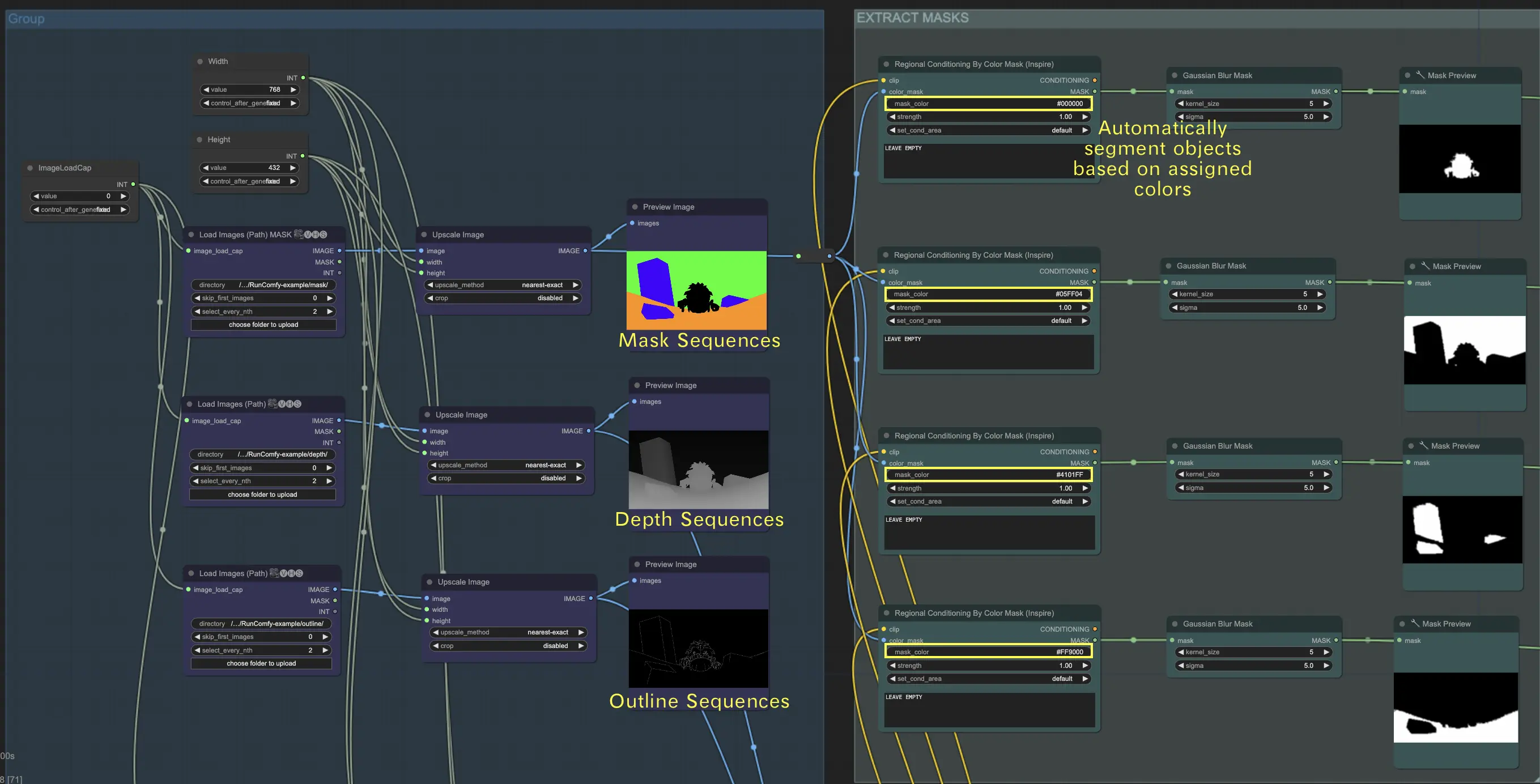
🌟 Как загрузить последовательности изображений по пути:
-
Организация ваших последовательностей:
- Поместите ваши масочные последовательности в папку, например,
{mask}. - Поместите ваши последовательности глубины в отдельную папку, например,
{depth}. - Поместите ваши контурные последовательности в другую папку, например,
{outline}.
- Поместите ваши масочные последовательности в папку, например,
-
Загрузка папок:
- Используйте наш файловый браузер для загрузки этих папок в директорию
ComfyUI/input.
- Используйте наш файловый браузер для загрузки этих папок в директорию
-
Путь к директории:
- Полный путь к директории должен быть:
/home/user/ComfyUI/input/{folder_name}. - Например:
/home/user/ComfyUI/input/{mask}.
- Полный путь к директории должен быть:
2. Использование текстовых запросов для определения визуальных эффектов:
Для масочных последовательностей используйте текстовые запросы для указания желаемых визуальных эффектов для каждого объекта в сцене.
-
Главный запрос: Этот запрос задает общий стиль и освещение для всей сцены. Он определяет общее настроение, атмосферу и визуальный тон, который должен быть достигнут в конечном рендеринге.
-
Региональные запросы: Эти запросы предоставляют детальные описания для конкретных объектов или областей в сцене. Каждый запрос должен соответствовать отдельному объекту или региону, обеспечивая точное представление каждого элемента так, как он задуман.
-
Негативный запрос: Этот запрос перечисляет элементы, которые должны быть исключены из рендеринга. Он помогает предотвратить появление определенных функций или объектов в конечном результате, обеспечивая фокусировку сцены и отсутствие нежелательных деталей.
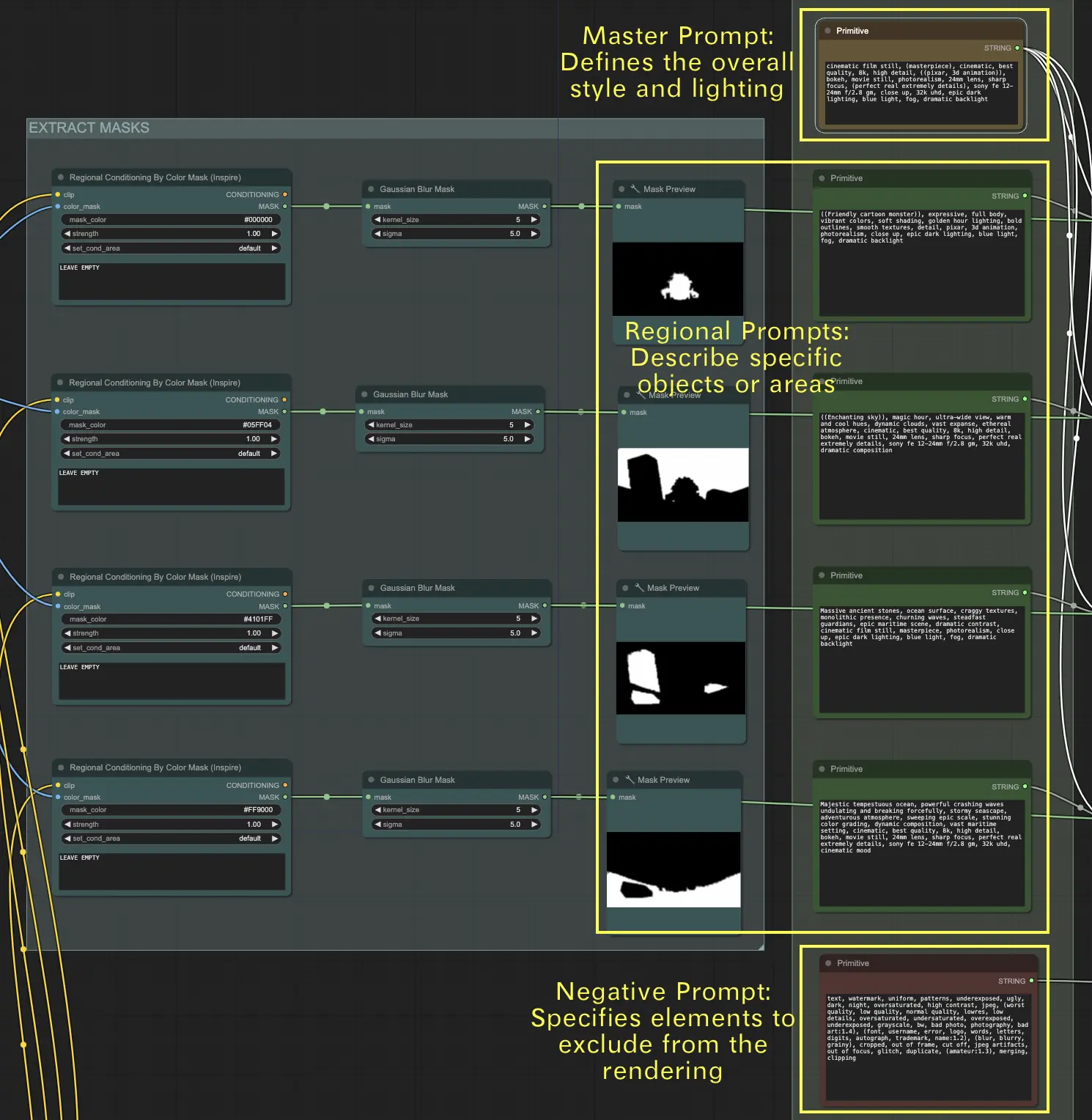
3. Модуль ControlNet
- Введите последовательности глубины в модель ControlNet Depth.
- Введите контурные последовательности в модель ControlNet Canny.
4. Модуль AnimateDiff
- Используйте этот модуль для рендеринга плавных анимаций из обработанных последовательностей.
5. Опциональное использование IPAdapter
- Используйте IPAdapter для дополнительного руководства по настройке, чтобы улучшить согласованность и качество создаваемых изображений.
Используя точные 3D данные Blender вместе с мощными возможностями синтеза изображений Stable Diffusion через ComfyUI, вы можете создавать невероятно фотореалистичные или стилизованные 3D анимации с полным творческим контролем.





