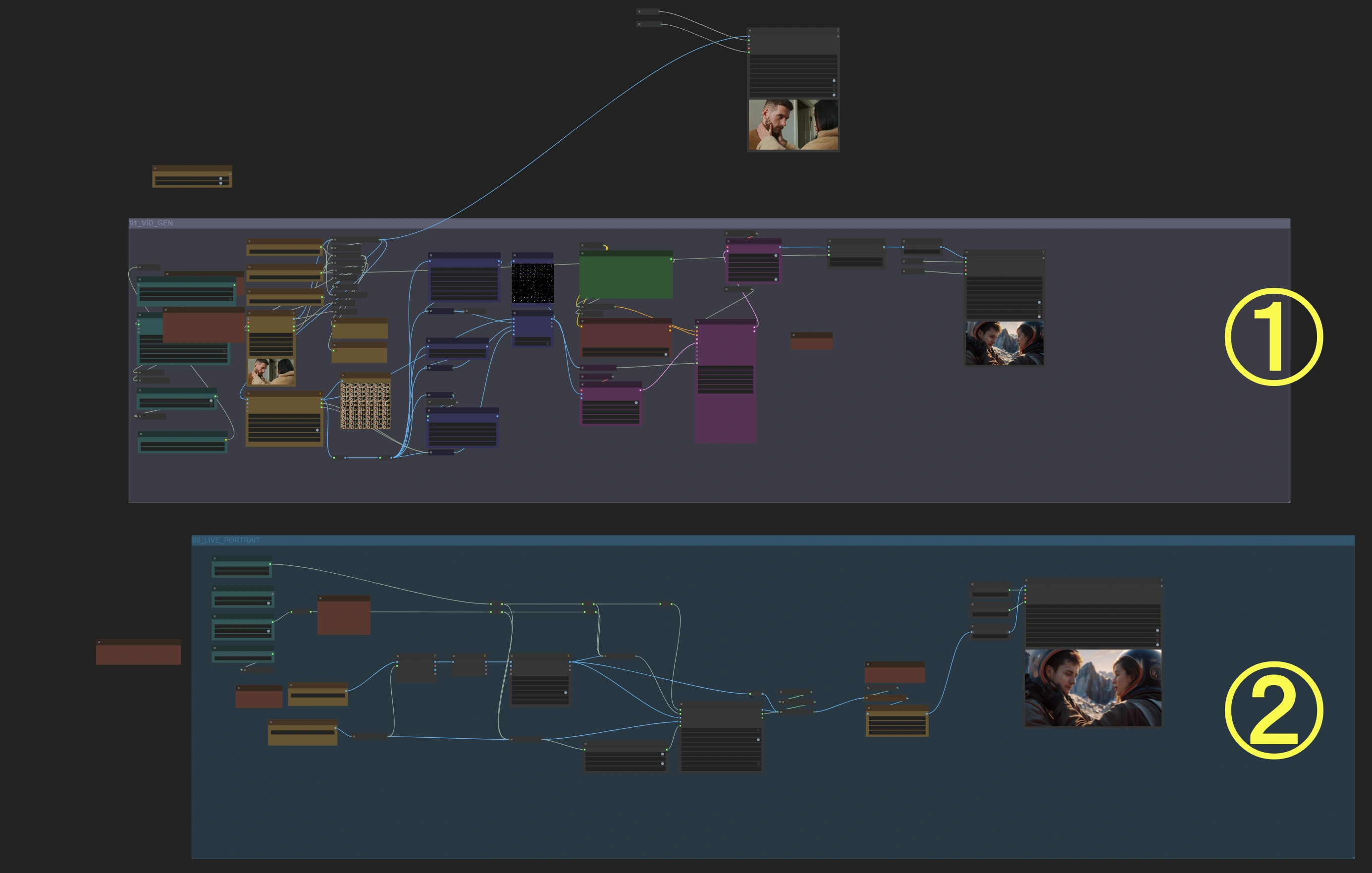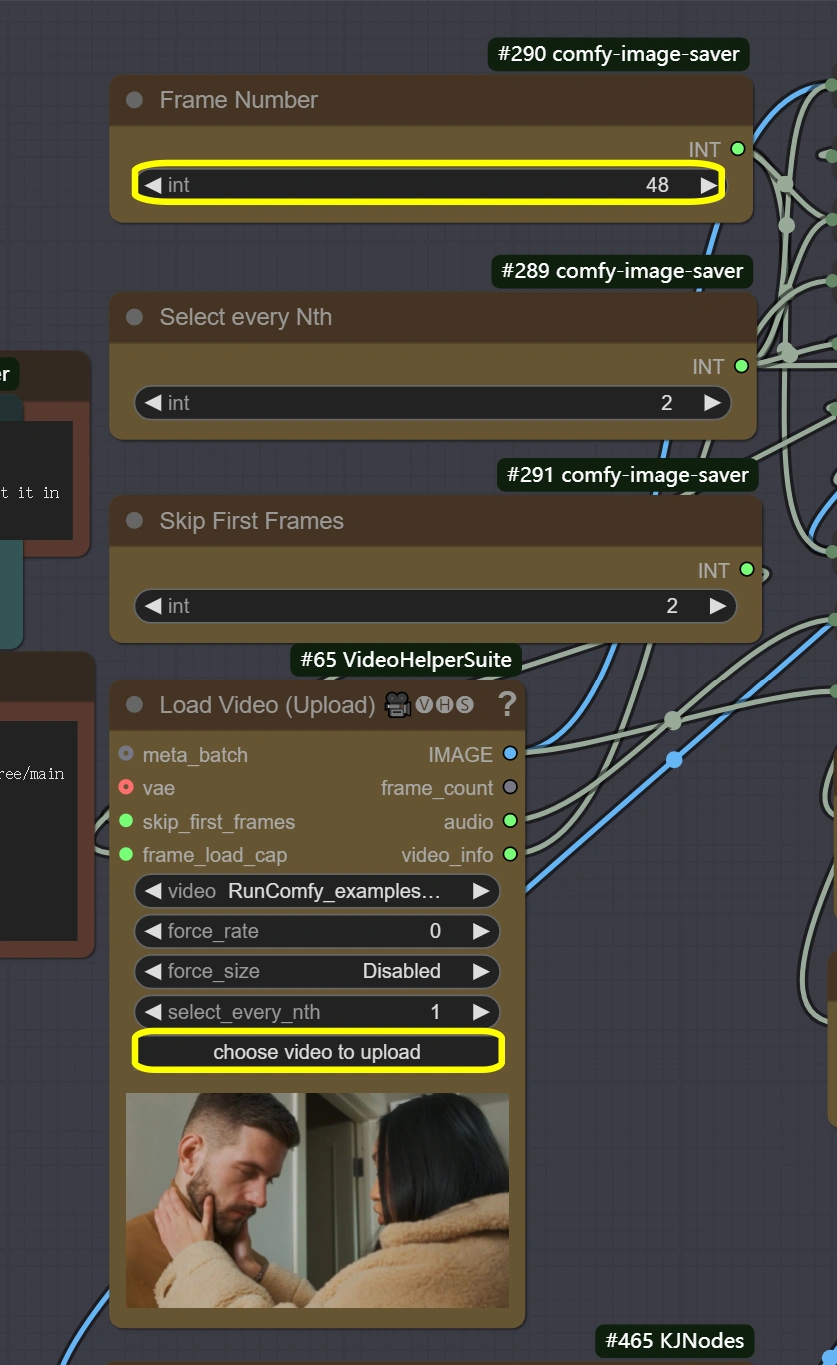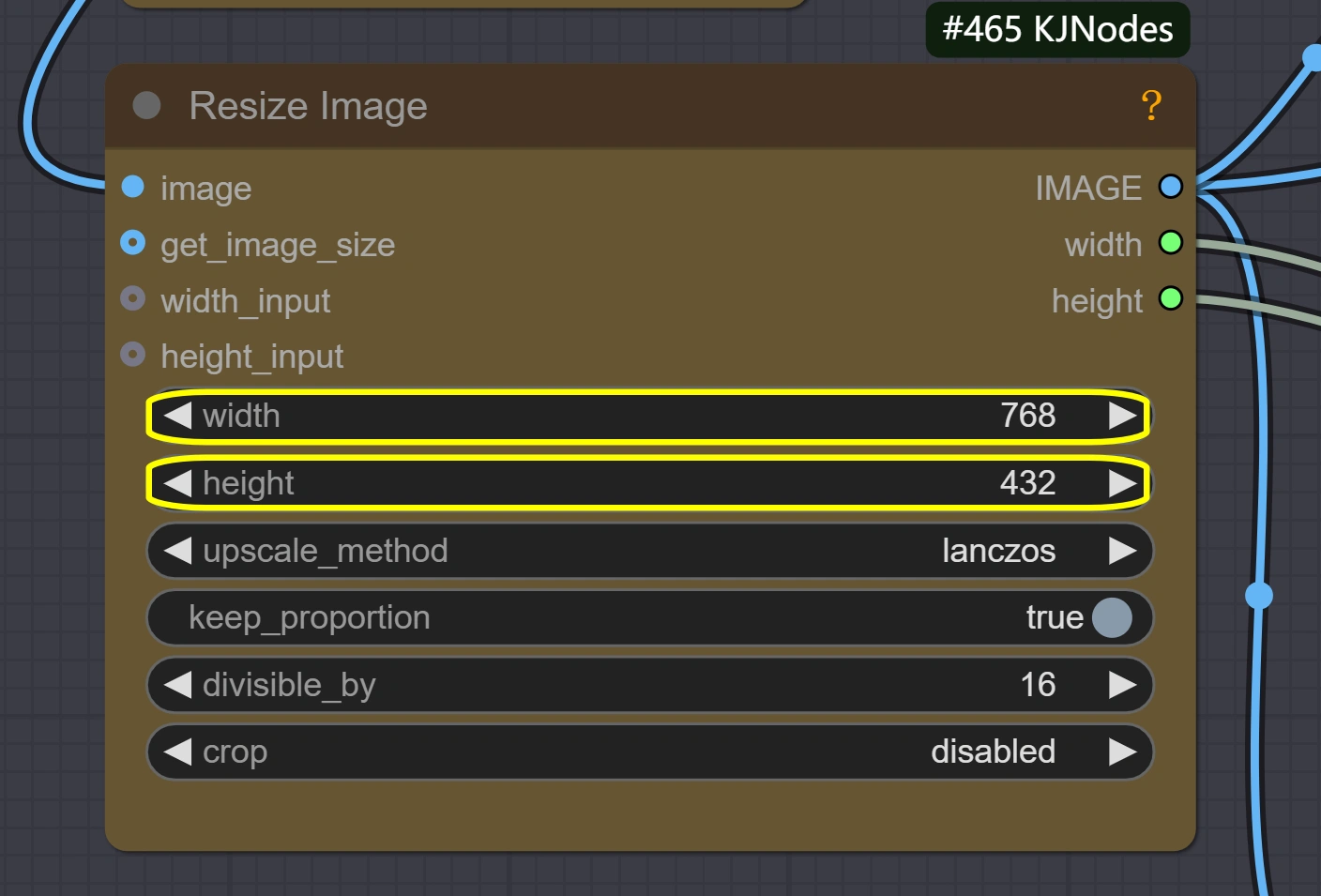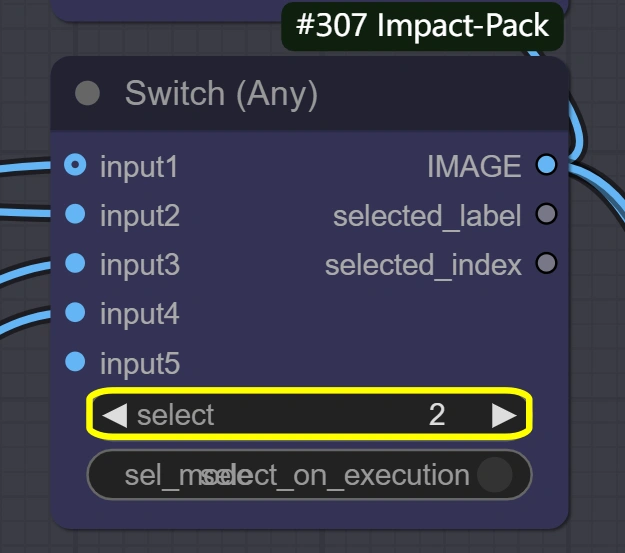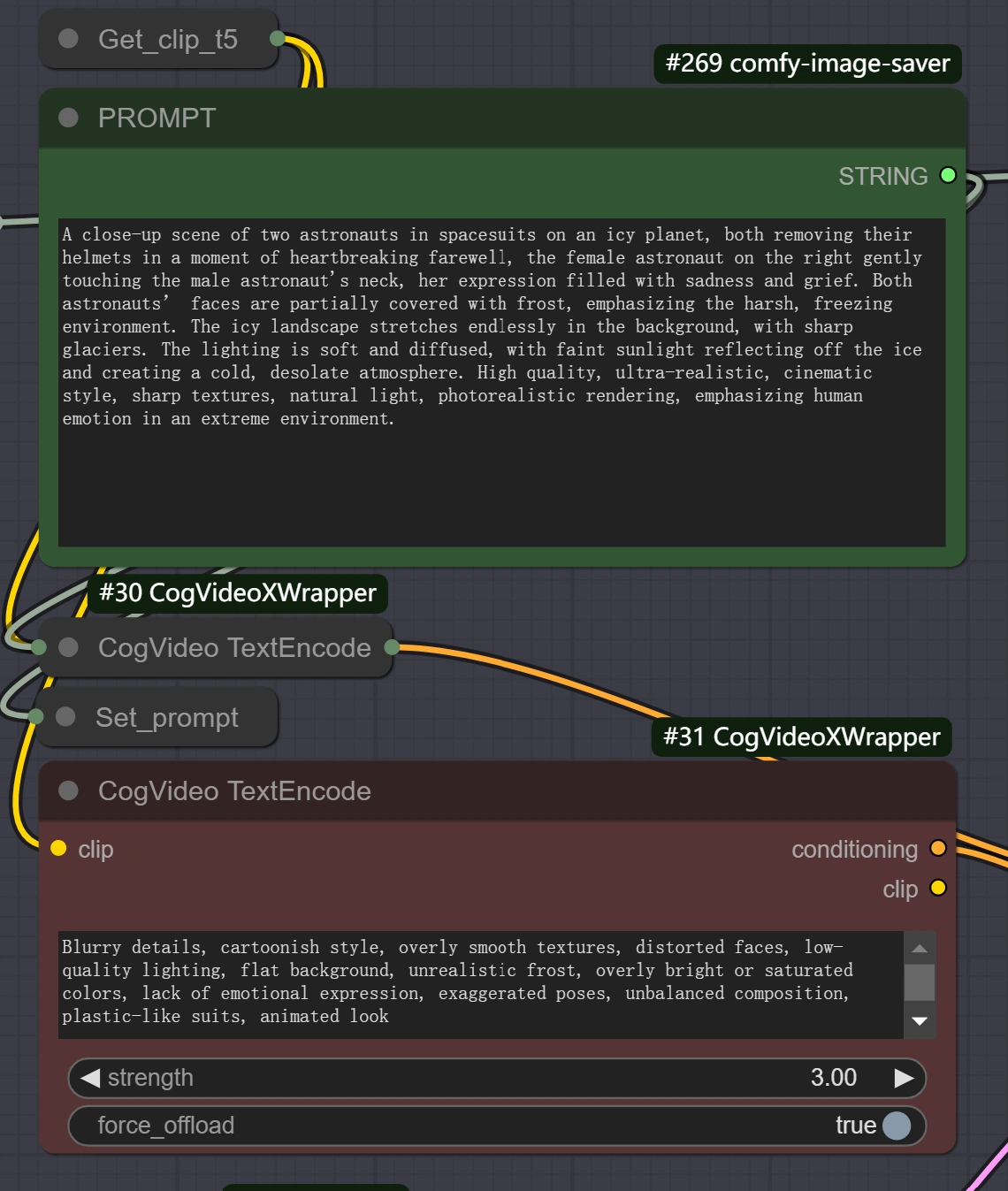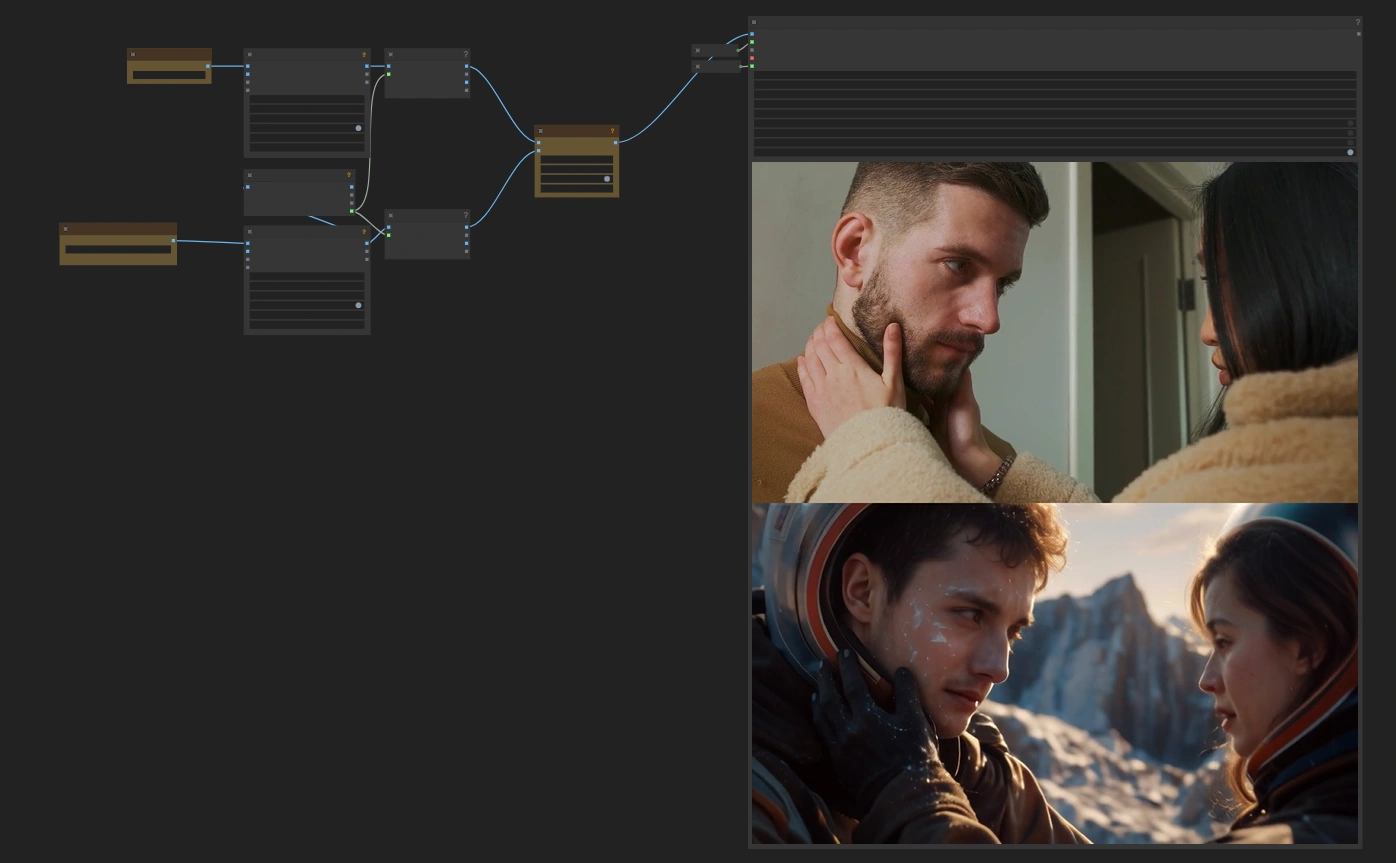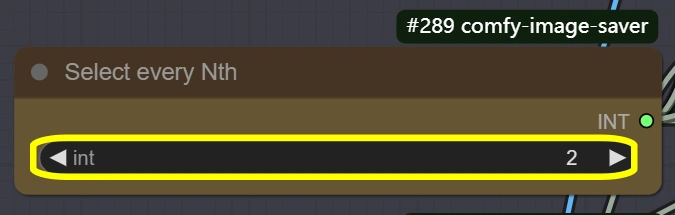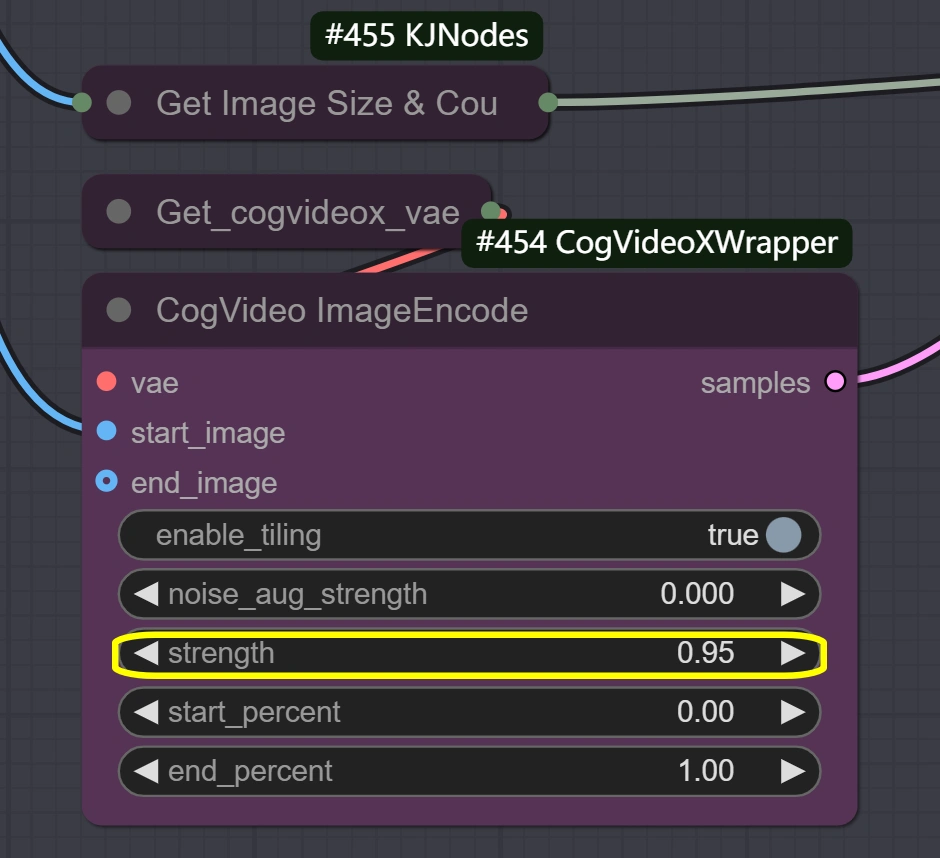What is the ComfyUI CogVideoX Workflow
It turns your simple video footage into epic cinematic scenes with the ComfyUI CogVideoX Integration Workflow. This workflow leverages the power of CogVideoX, ControlNet, and Live Portrait to deliver professional-grade visuals without requiring expensive equipment. Whether you're an independent filmmaker or a creator exploring AI-driven video production, this tool empowers you to push creative boundaries.
Key Features of the CogVideoX Workflow
- CogVideoX: Generate detailed cinematic scenes with AI-driven precision.
- ControlNet Integration: Add pose, edge, and depth guidance for unparalleled control over the transformation process.
- Live Portrait: Refine acting performances and maintain facial detail consistency.
- Comparison Output: Analyze generated results side-by-side with original footage for refinement and sharing.
How to Use the CogVideoX Workflow
1. Main Components of CogVideoX Workflow
The CogVideoX Workflow features two primary components designed to deliver exceptional cinematic results:
- Video Generation with CogVideoX:
- This stage processes video frames and integrates ControlNet guidance, ensuring precise pose, edge, and depth alignment for professional-grade visuals.
- Live Portrait Integration in CogVideoX:
- Enhances acting performance by refining facial details and maintaining consistency across frames, perfect for scenes requiring detailed expressions.
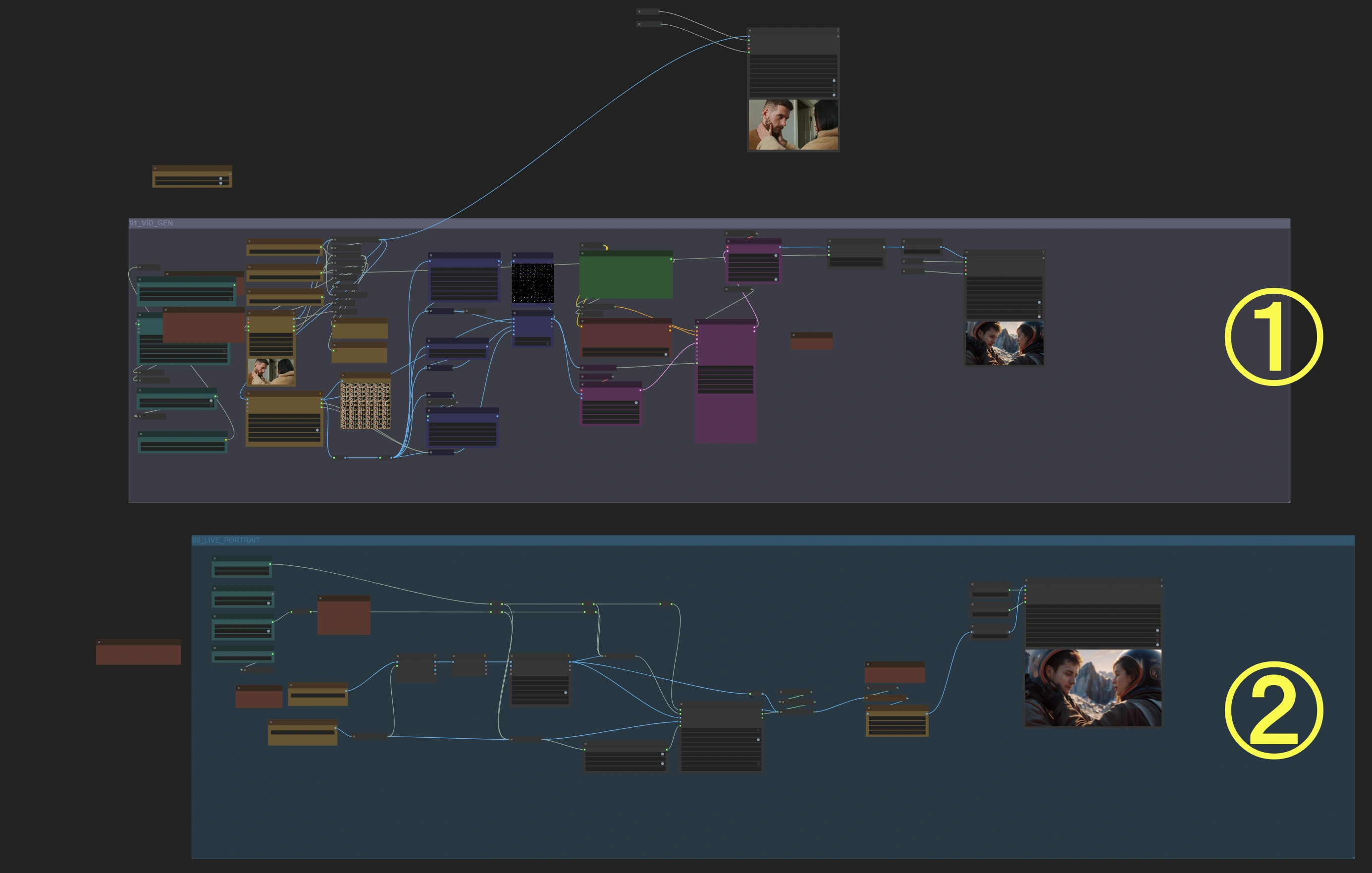
Tips for Using the CogVideoX Workflow Efficiently
- Default Recommendation:
- Begin with the Video Generation step to optimize processing time and resources. This is ideal for most cinematic transformations using CogVideoX.
- When to Use Live Portrait:
- Enable this component if the acting details or facial expressions do not transfer accurately during the initial video generation. It ensures the final output maintains a natural and cohesive appearance.
2. Run CogVideoX Workflow
- Load Your Video:
- Use the Load Video node to upload your footage.
- Configure the number of frames for processing:
- Default: 48 frames (trained on CogVideoX).
- Higher frame counts (e.g., 64) are possible with suitable GPU capabilities.
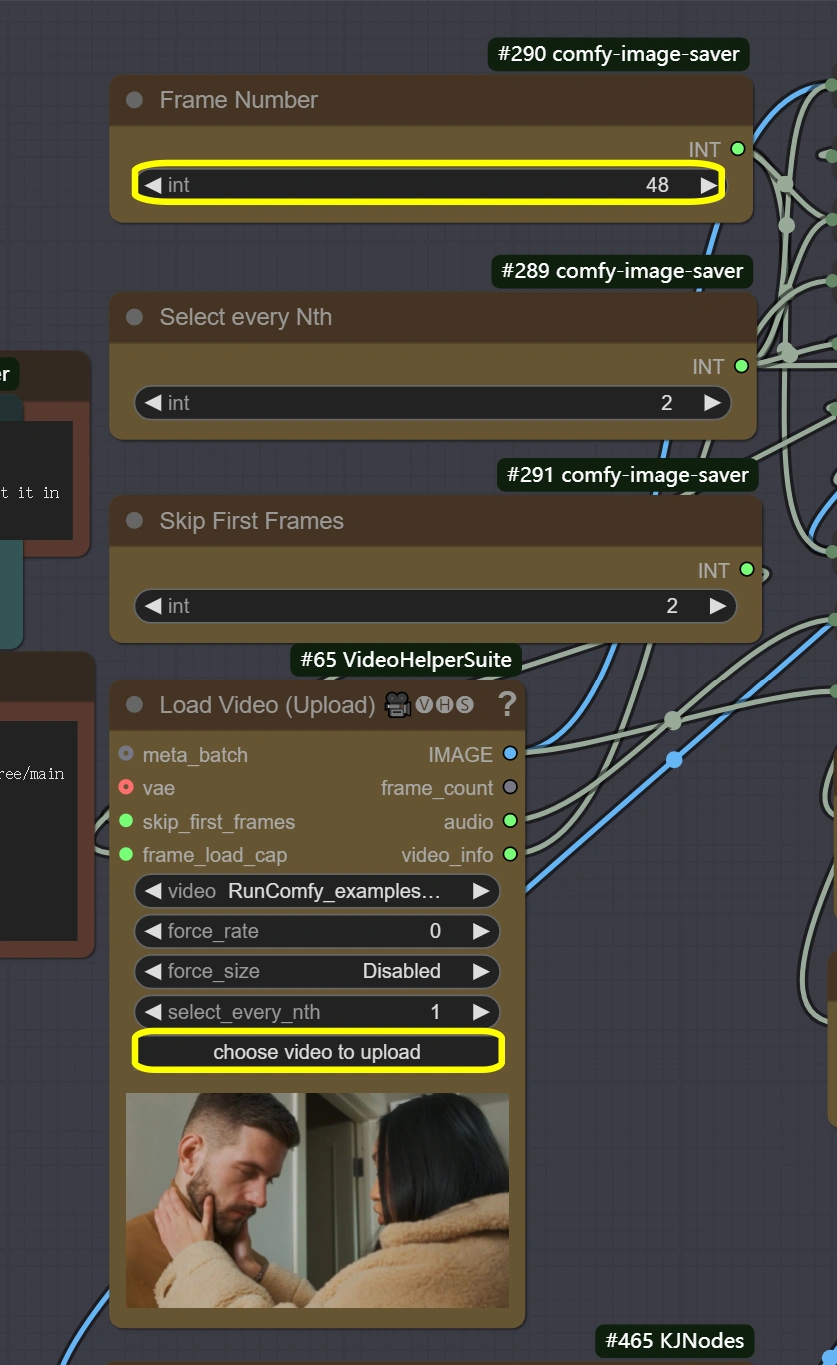
- Adjust Resolution:
- Set video resolution in the Resize Image node.
- Recommended:
Width: 768, Height: 432.
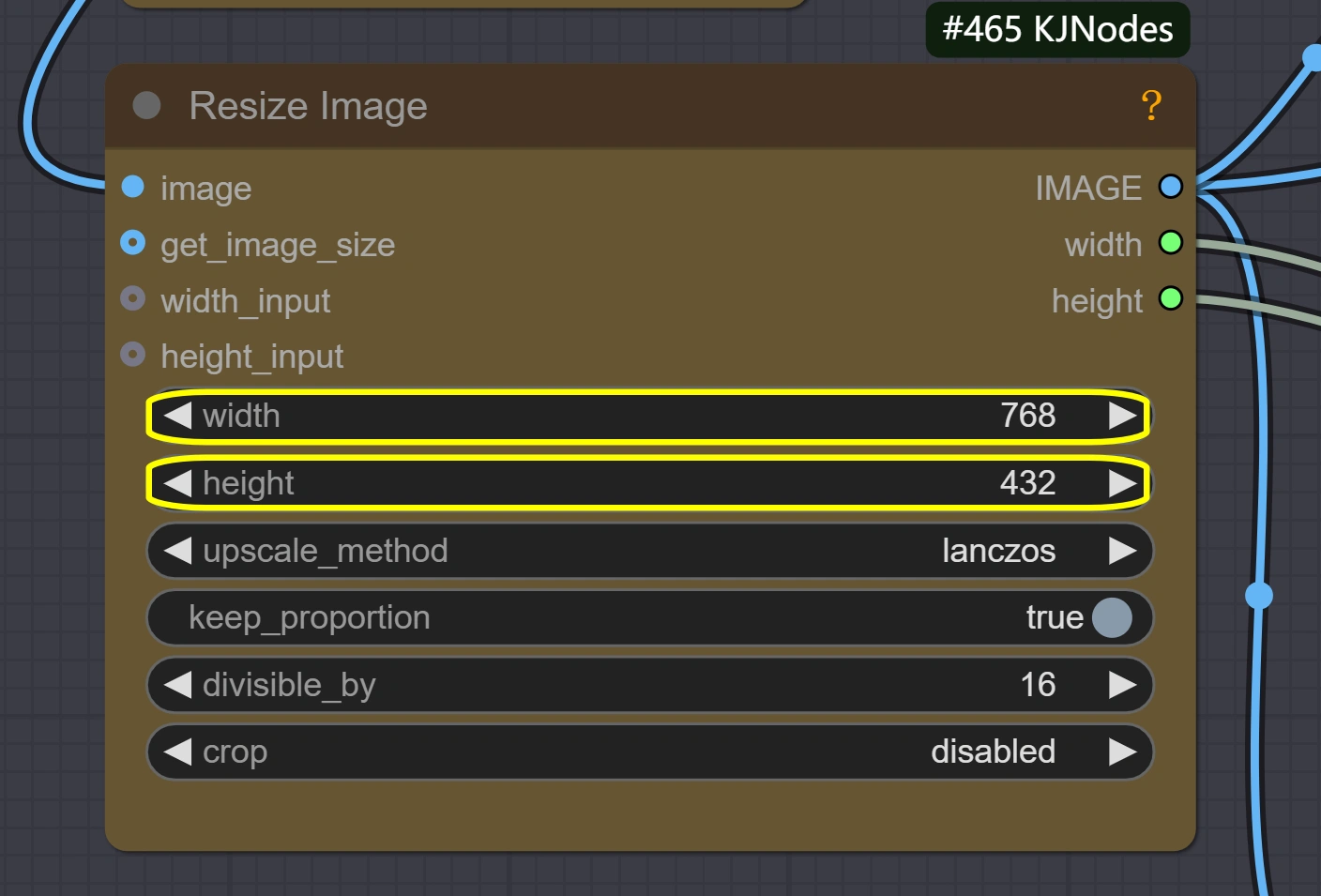
- ControlNet Configuration:
- Select the desired guidance mode using the Switch Node:
- Input1: Original video for image-to-image transformations.
- Input2(Pose): Best for capturing character movement and dynamic poses.
- Input3(Canny): Ideal for maintaining scene structure through edge detection.
- Input4(Depth): Provides spatial consistency, particularly useful for complex backgrounds.
- Adjust the ControlNet strength to balance input fidelity and creative freedom.
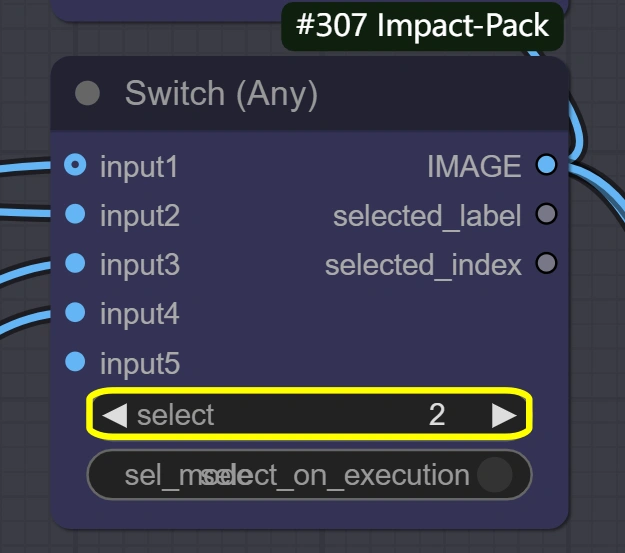
- Write Prompts:
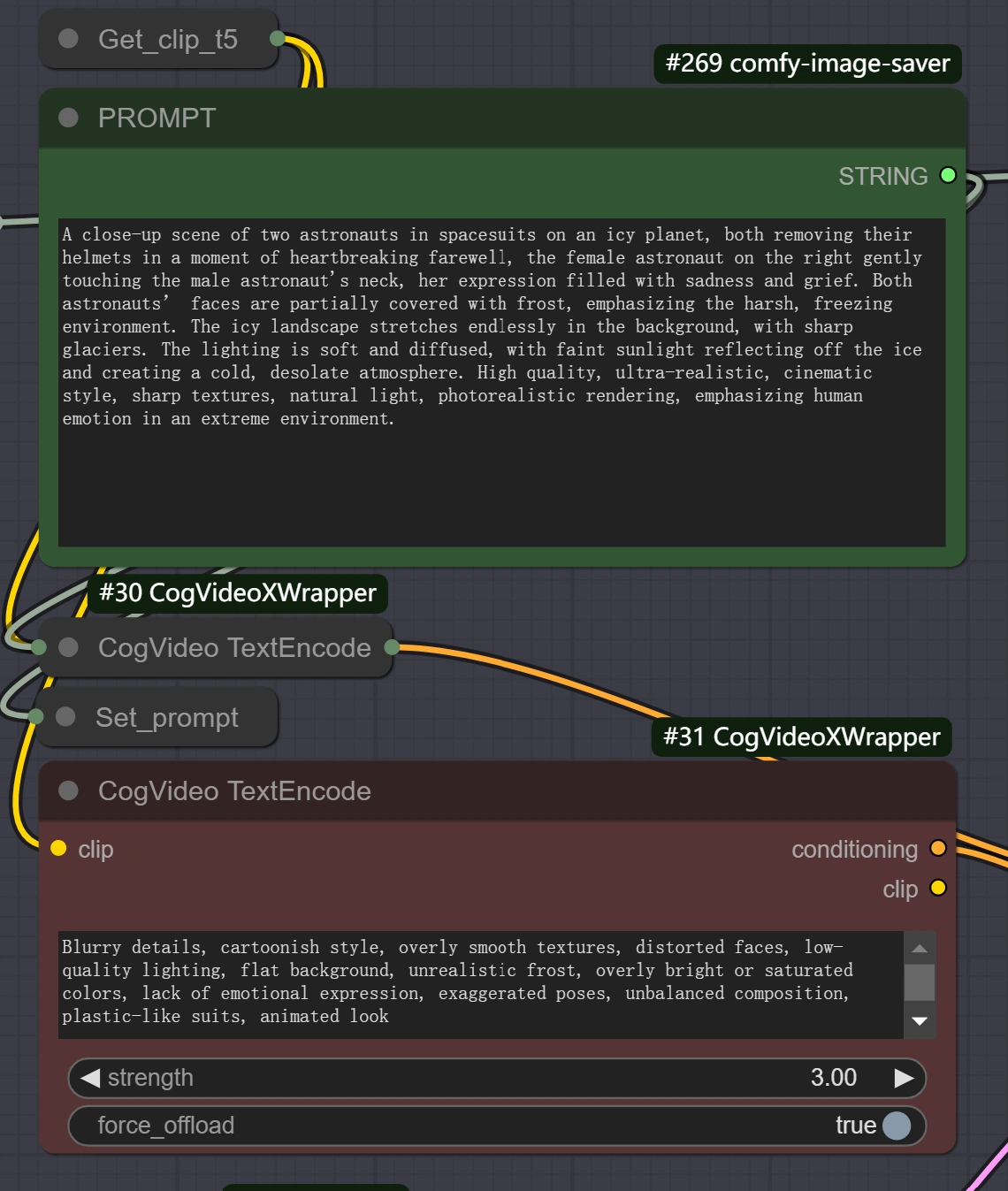
3. Video Processing with the CogVideoX Workflow
- Run Video Generation:
- Disable Live Portrait initially to save processing time.
- Queue your prompts and begin processing.

- Enable Live Portrait (Optional):
- Use Live Portrait to refine facial details and acting performance.
- Add specific expressions (e.g., "smiling brightly") to prompts for improved results.
4. Comparing Videos with the CogVideoX Workflow
- Enable the built-in Comparison Output to evaluate differences between original and generated videos.
- Use this feature to showcase results or share them on social platforms.
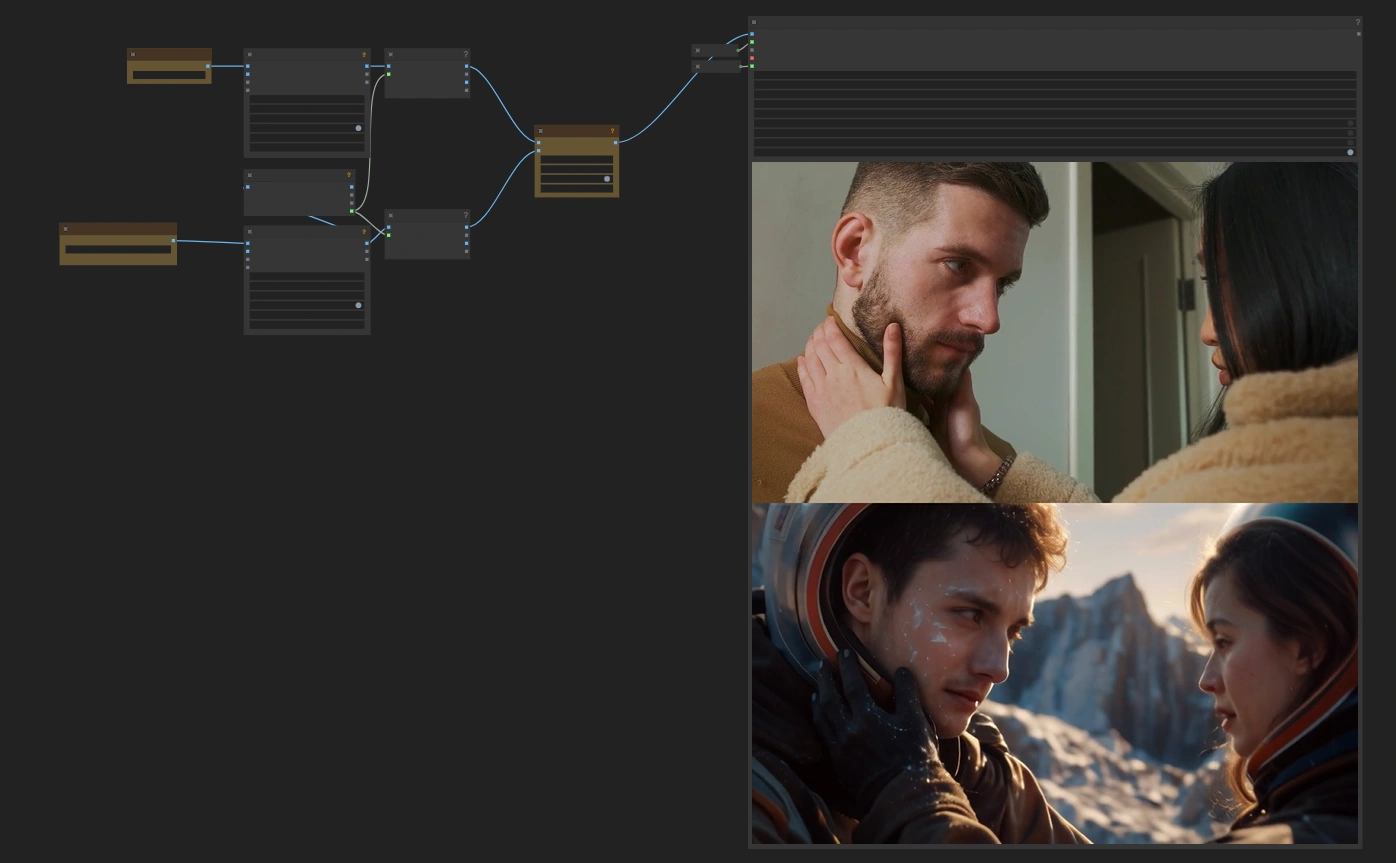
Advanced Tips for the CogVideoX Workflow
- Frame Optimization:
- Use "Every nth Frame" for longer videos to reduce processing time while interpolating missing frames.
- Creative Prompts:
- Experiment with diverse prompts for unique visual styles.
- ControlNet Fine-Tuning:
- Adjust ControlNet strength for more creative freedom or stricter adherence to the input video.
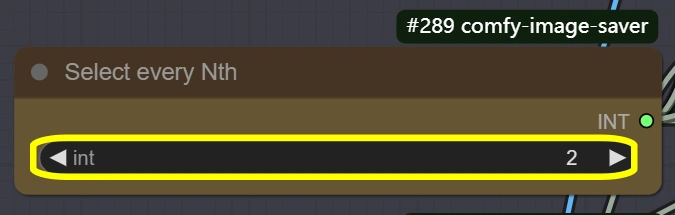
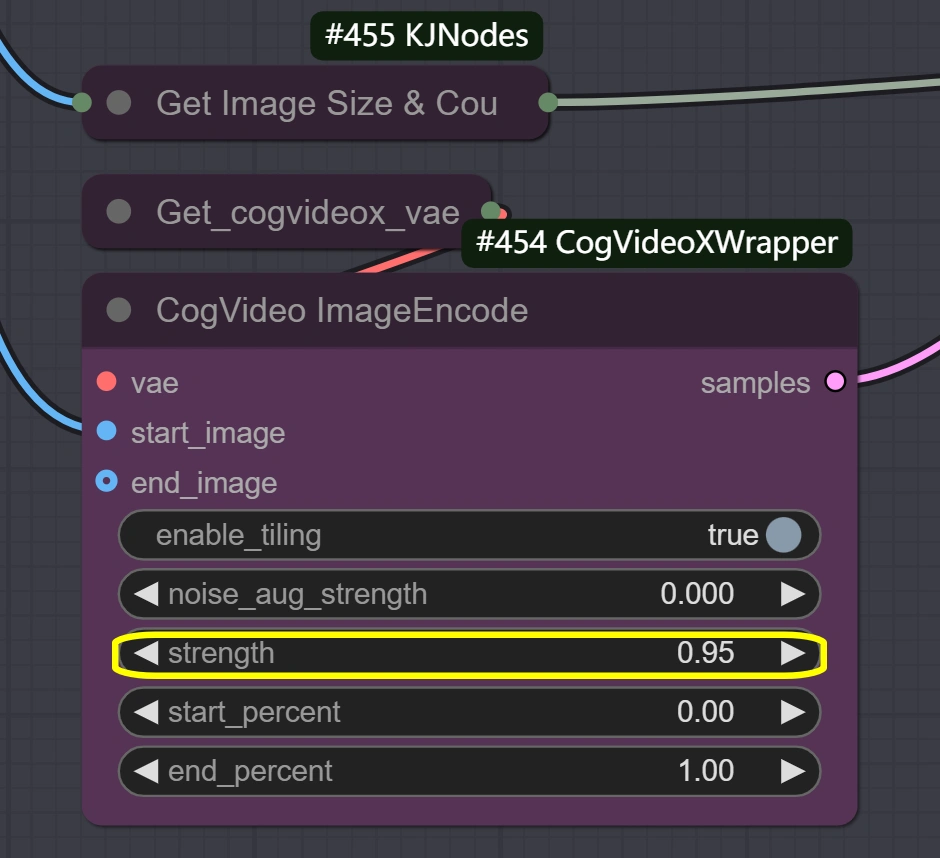
Example Use Case of the CogVideoX Workflow
- Load a backyard video of someone walking.
- Apply the following prompt:
Transform the backyard into a futuristic cityscape with glowing neon lights, cinematic style.
- Use ControlNet (Depth) for spatial consistency.
- Process the video and refine acting performance with Live Portrait if needed.
- Use the comparison feature to showcase the transformation.
Credits for the CogVideoX Workflow
This remarkable workflow was crafted by Mickmumpitz, whose creativity and technical expertise made this possible. Full credit goes to Mickmumpitz! For a comprehensive tutorial, check out his YouTube channel: Mickmumpitz.